Microsft Outlook(インストール版) メール送信を手動で行う方法
この記事では、Microsoft Outlook(インストール版) の『メール送信』を手動で行う方法について説明します。
メール送信を手動で行うとは
Microsft Outlook(インストール版) では、標準設定のままでは「メールを新規に作成し、送信を行う」と、直後にメールが送信されます。
『新しいメール』からメールを作成し『送信』をクリックする。
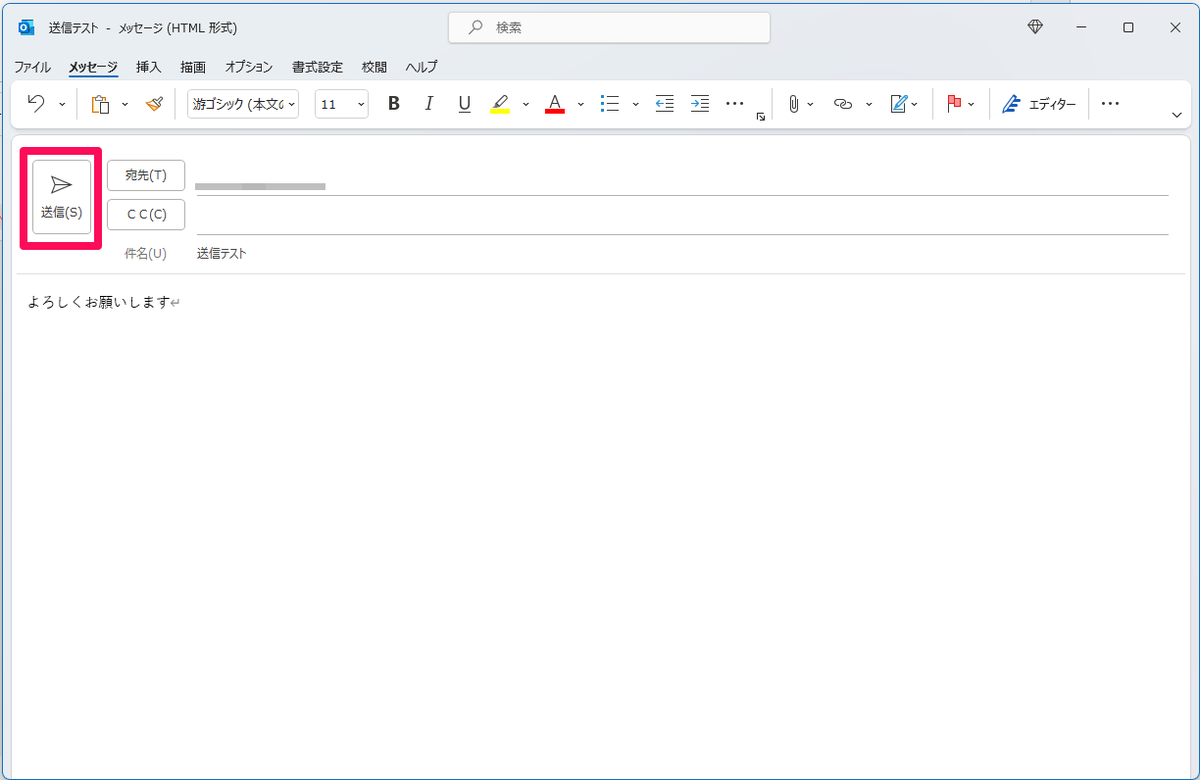
するとメールは即送信される。
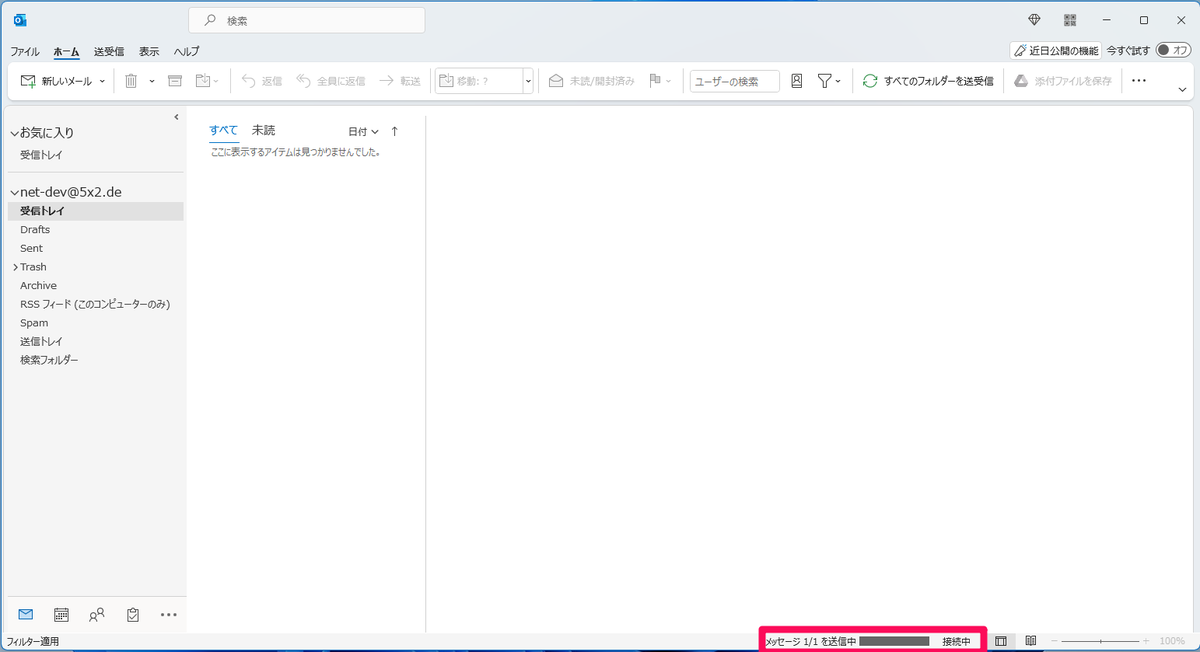
しかし、設定を1つ変更することで「メールを新規に作成し、送信を行う」だけではメールは送信されず、『送受信』から『メール送信』を行うことではじめてメールが送信できるようにすることができます。
送受信設定を変更する
『ファイル』をクリックします。
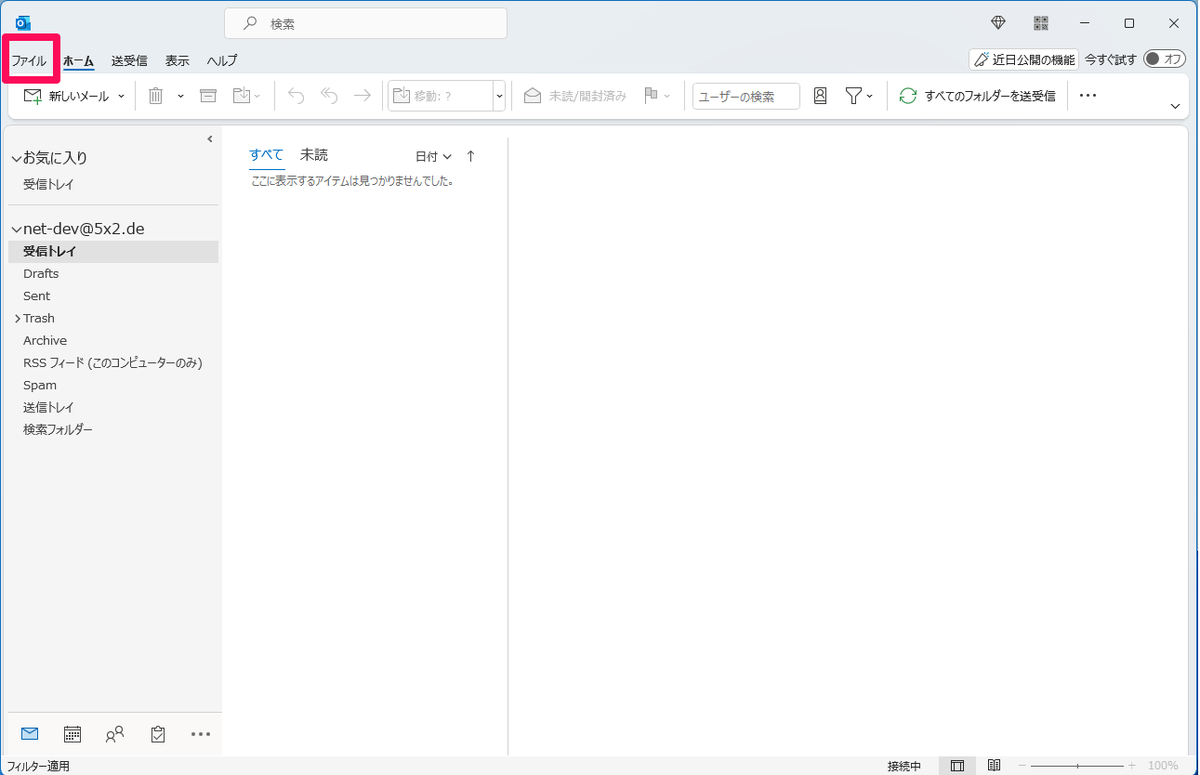
『オプション』をクリックします。
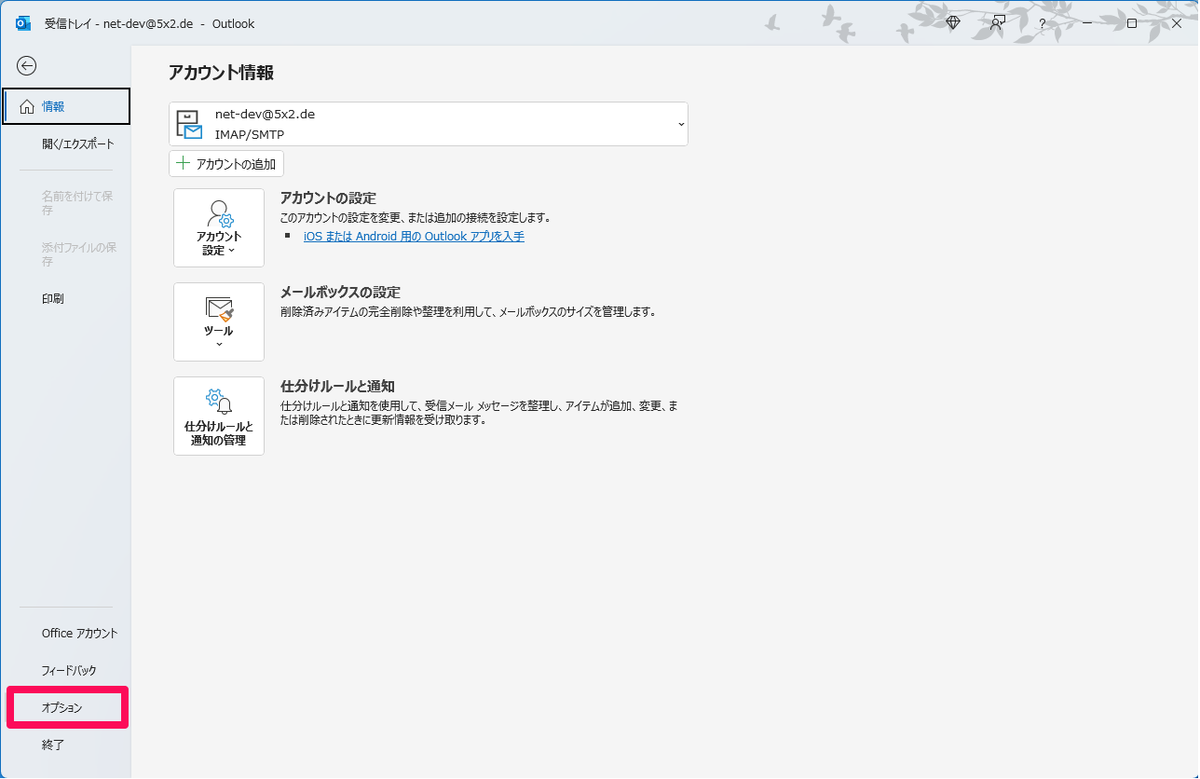
開かれた『Outlook のオプション』にある『詳細設定』をクリックします。
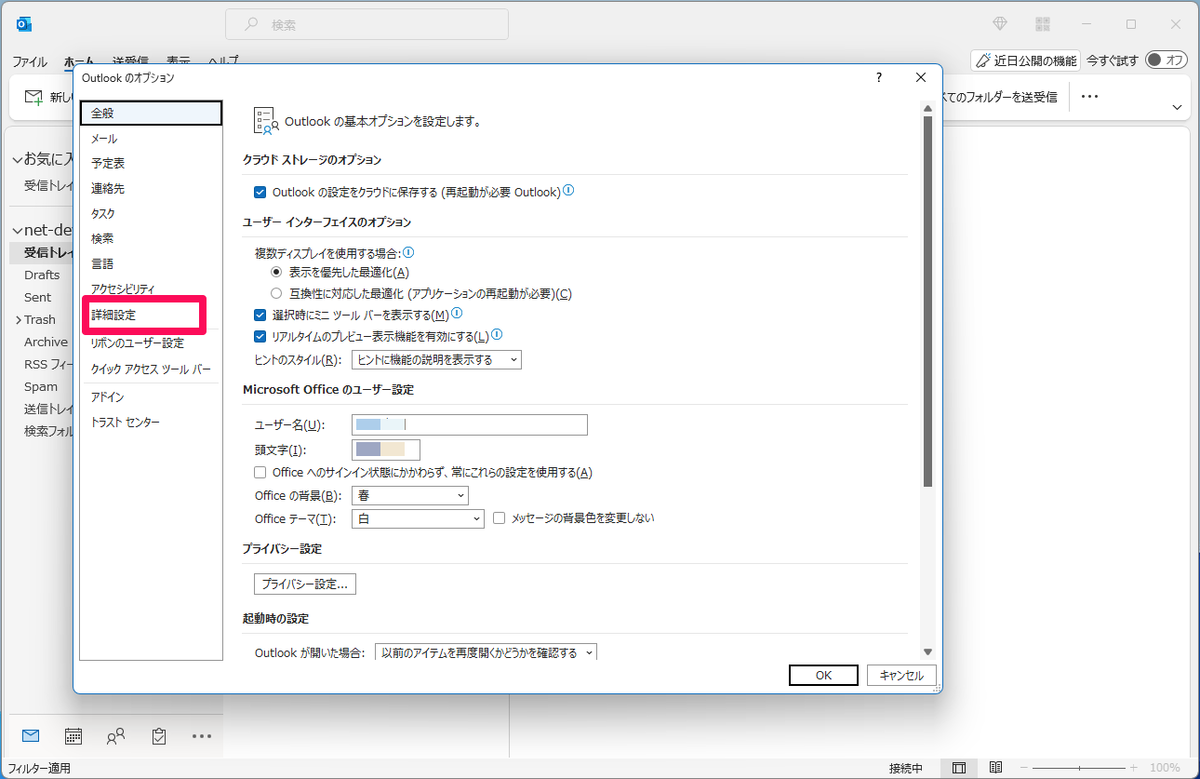
画面下に進みます。
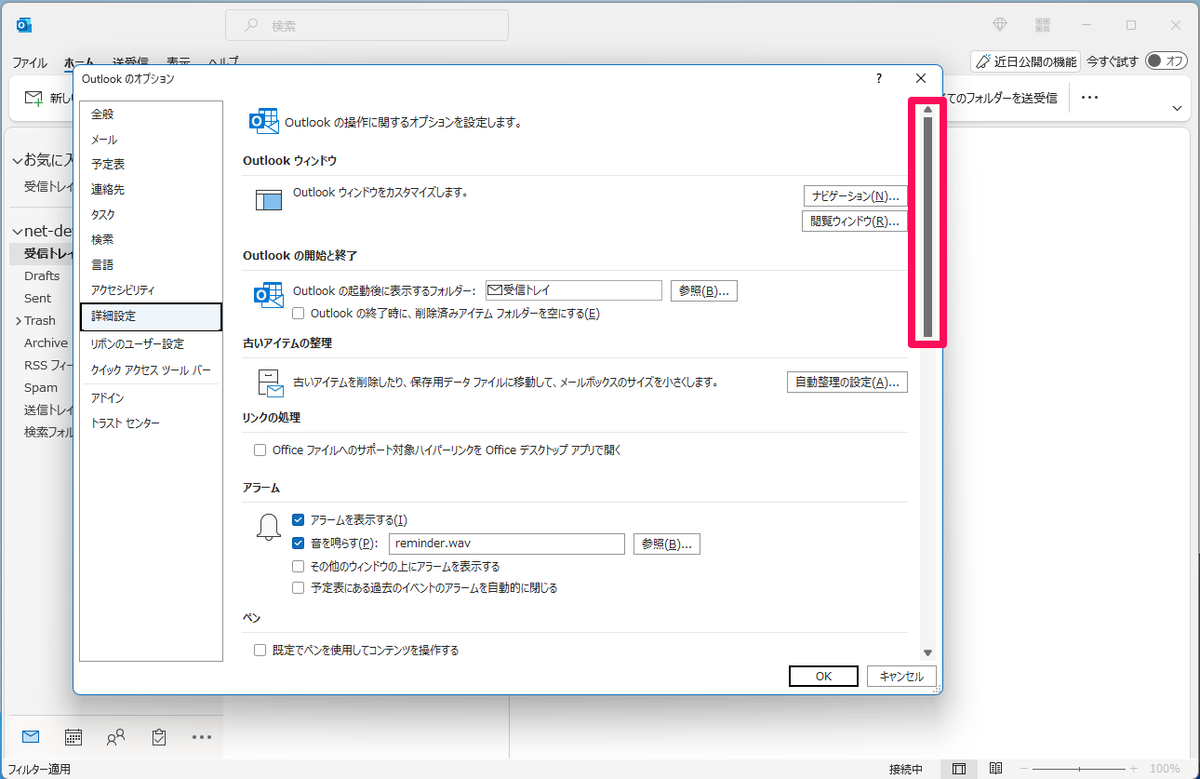
『送受信』にある『接続したら直ちに送信する』にあるチェックを外し『OK』をクリックします。
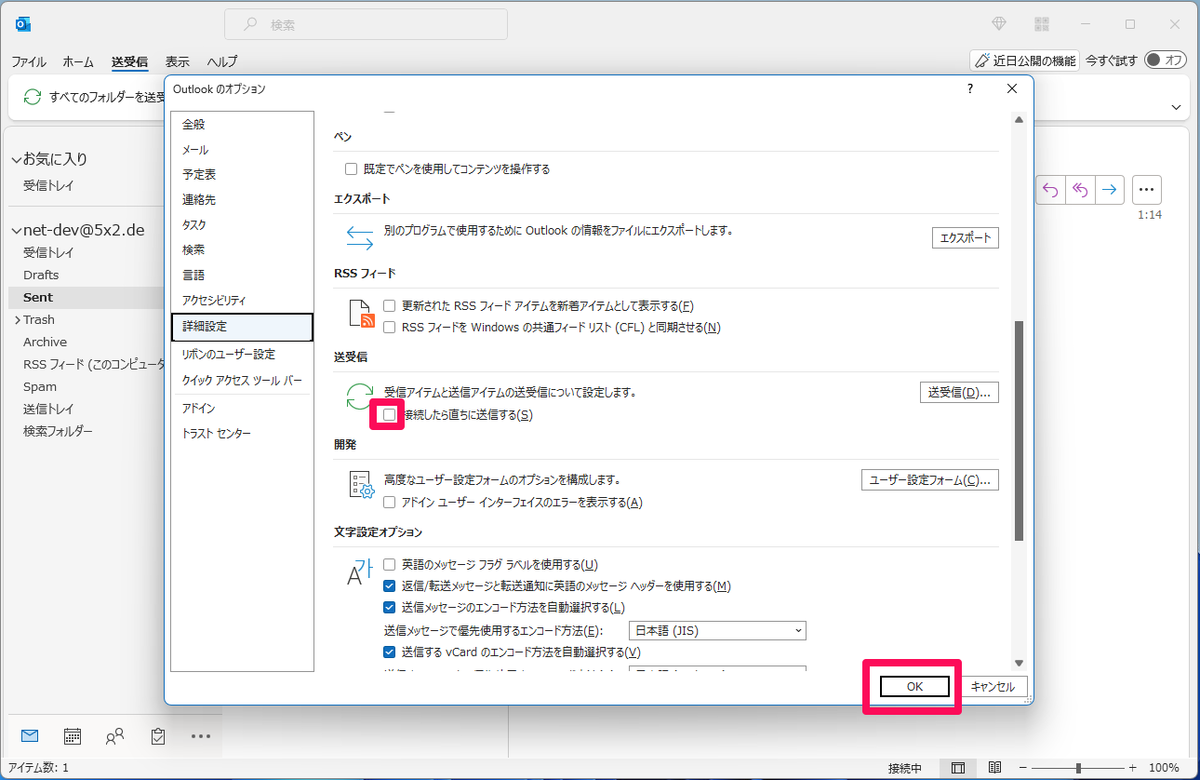
動作を確認する
通常通り、メールを新規に作成し、送信を行います。

すると、直後にメールは送信されず『送信トレイ』に送信を行ったメールが残ります。
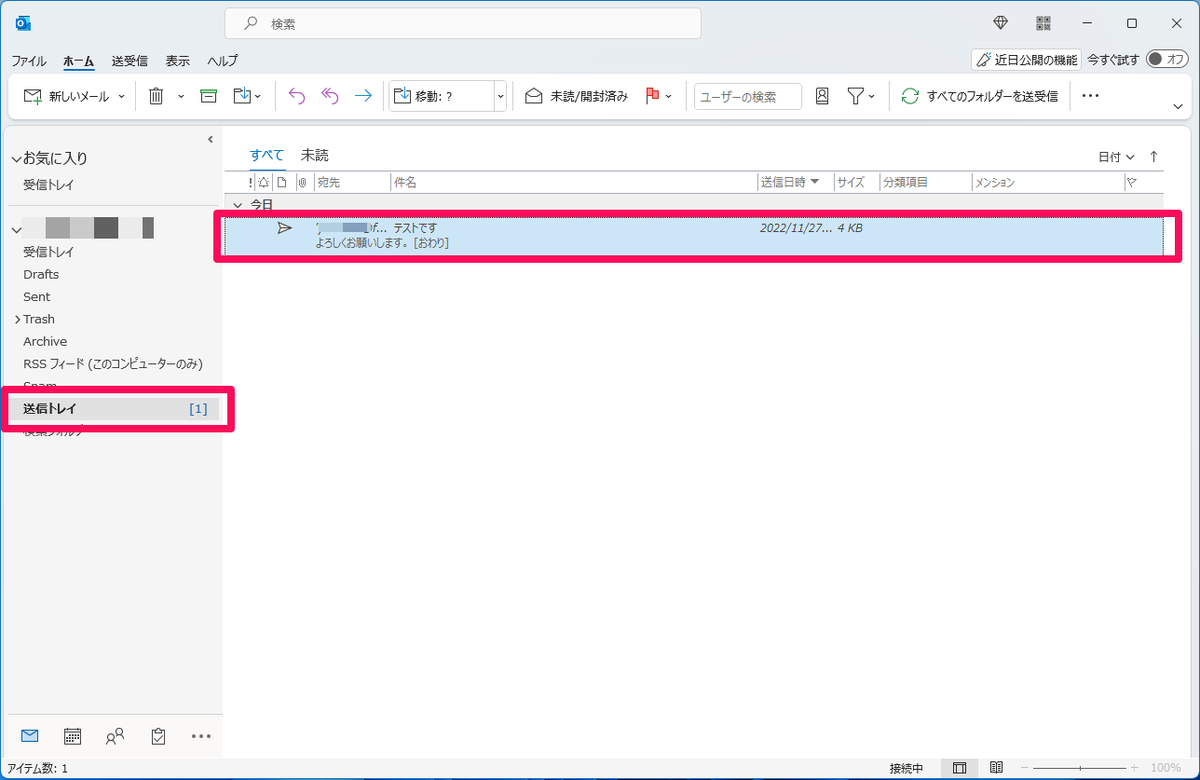
送信トレイにあるメールは『送受信』をクリックし画面内にある、
『すべてのフォルダーを送受信』または『すべて送信』をクリックします。
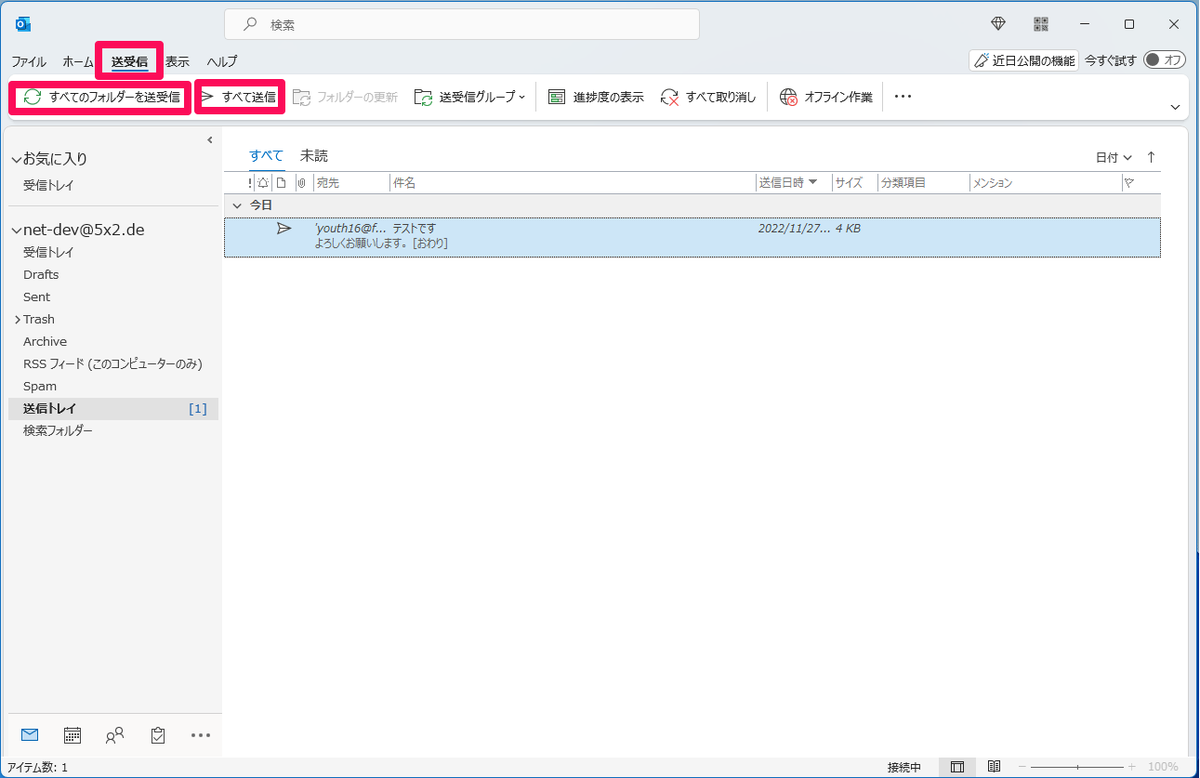
すると送信トレイにあるメールが送信されます。
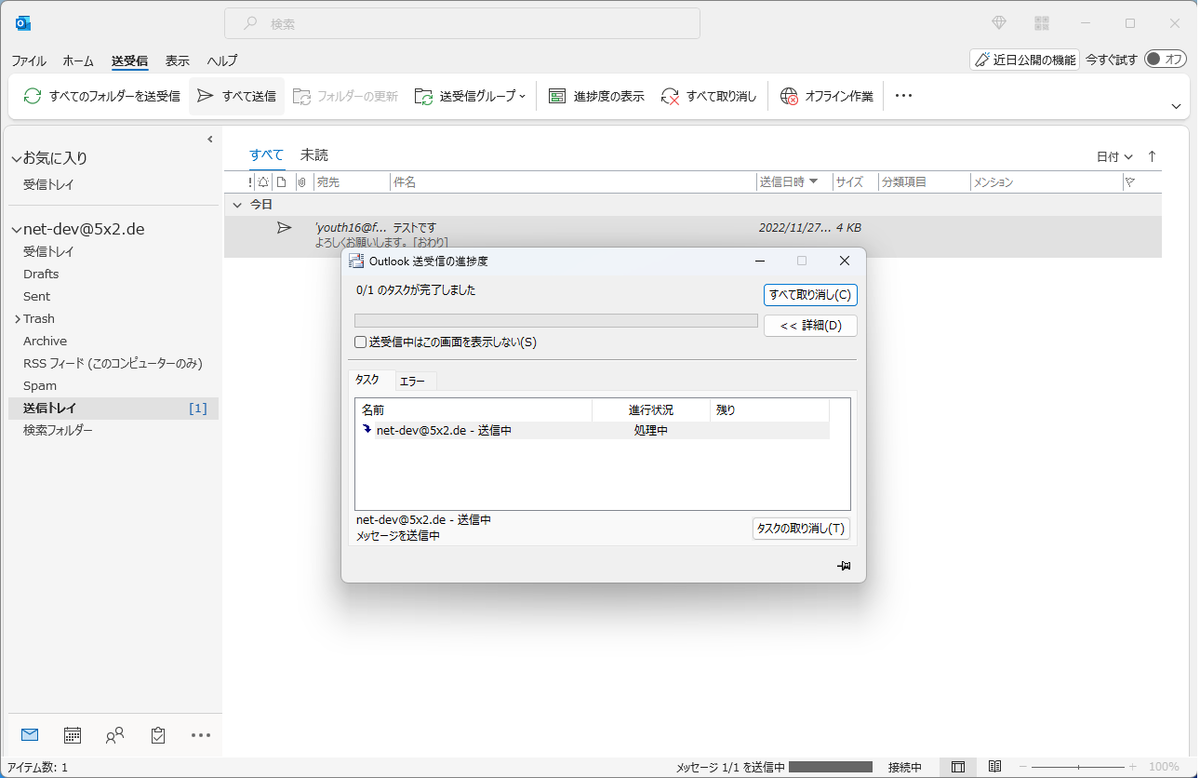
すると『送信トレイ』から『Sent』にメールは移動され、送信済になったことがわかります。
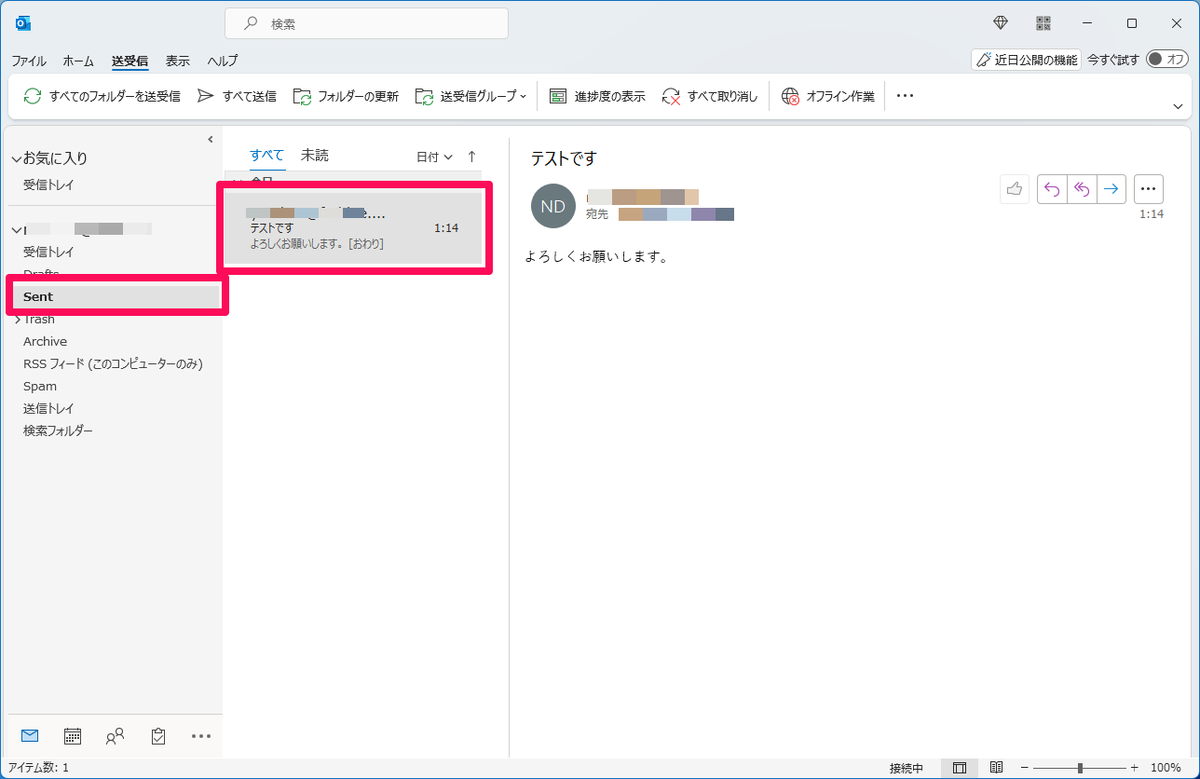
送信を取り消す
送信前(送信トレイ内にあるメールがある状態)ならば、メールは送信を取り消すことができます。
単に停止するだけならば手段は複数ありますが、ここでは下書き(Drafts)にする方法をお伝えします。
未送信のメールがある状態で『送信トレイ』をクリックします。
送信トレイ内にあるメールを、ドラッグアンドドロップで『Drafts』に移動させます。
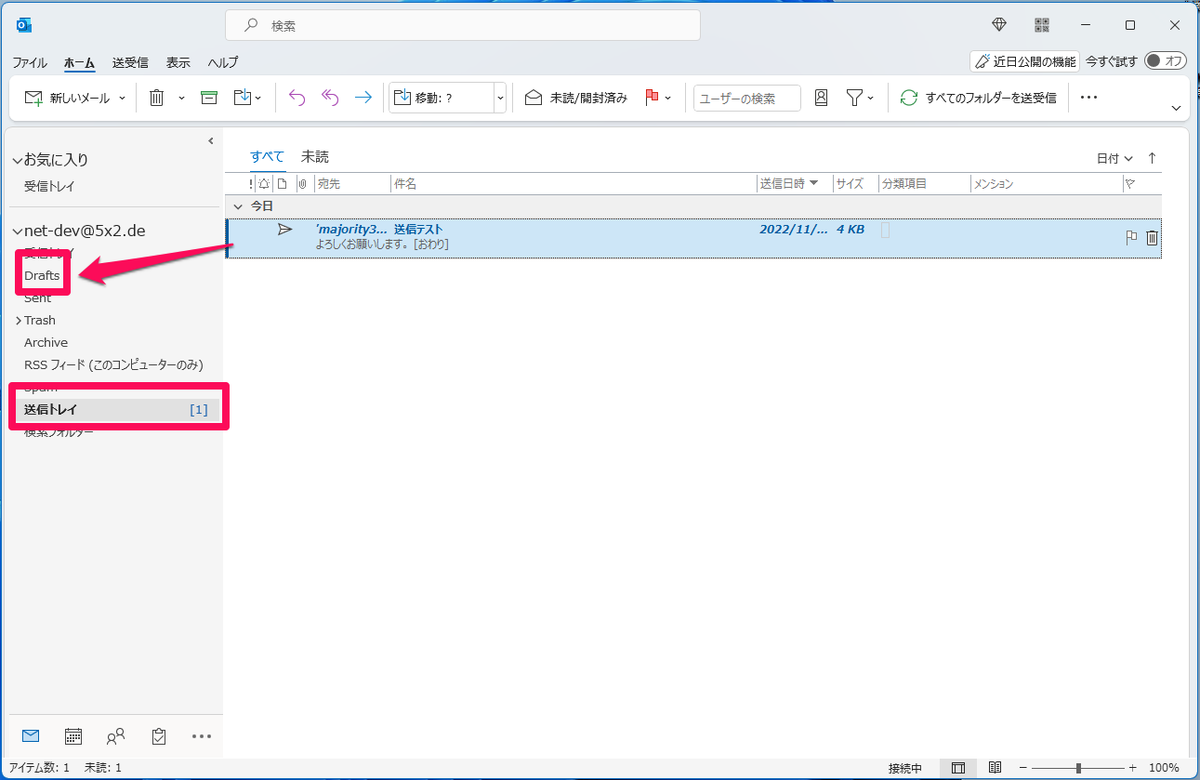
すると、『送受信』をクリックし画面内にある、『すべてのフォルダーを送受信』または『すべて送信』をクリックしてもメールは送信されません。
再度送信可能状態にするには、『Drafts』内でメールを編集し、『送信』することで『送信トレイ』にメールが再度移動されます。