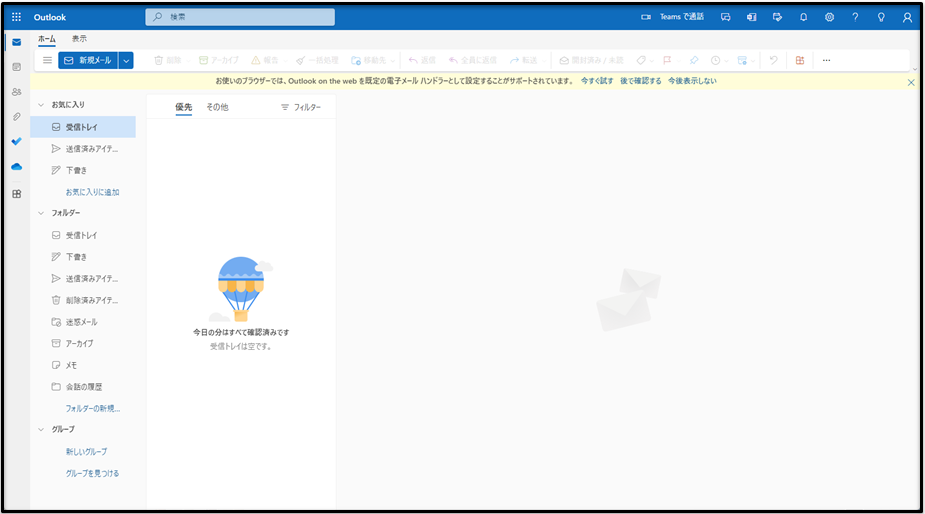Microsoft Outlook 仕分けルール(ルール)の機能と用語の説明
この記事では『Microsoft Outlook(インストール版)』及び『Outlook on the web』の機能である『仕分けルールと通知』『ルール』の機能説明と、出てくる用語の説明をします。
設定方法の説明は、別の機会に行います。
仕分けルールと通知・ルールとは
仕分けルールとは、
Microsoft Outlook(インストール版) では、以下と説明されています。

仕分けルールと通知を使用して、受信メール メッセージを整理し、アイテムが追加変更、または削除されたとき更新情報を受け取ります。
また、Outlook on the web では以下のように説明されています。

ルールを作成すると、Outlook で受信したメール メッセージを自動的に処理する方法を指定できます。ルールをトリガーする条件と、そのルールで実行するアクションの療法を選択します。ルールは下記のリストに表示されているとおり、上から順に実行されます。
簡潔にとめると「指定したトリガーに合致した事象があった場合、さらに指定した動作を実行する」とういものです。
※「ある条件とは」は、設定説明の際に合わせて説明します。
トリガーとは
トリガー(trigger)とは、「引き金」を意味する英単語です。
Outlook では「きっかけ」や「発動(発動条件)」などという意味合いで使われています。
仕分けルールに出てくる用語
差出人
メール送信を行う人物、すなわち本人(送信主・送信元)をいいます。
『From』という用語と同じ意味です。
差出人(From)は、1つの Outlook 内に複数設定することができるため、一概に特定はできません。
from とは
from とは『~から』などの意味を持つ前置詞です。
宛先
メールの送信先をいいます。
『To』という用語と同じ意味です。
to とは
to とは『~へ』『~まで』などの意味を持つ前置詞です。
パブリックグループ
Outlook の『連絡先』機能には複数の宛先を1つにまとめることができる機能があり、そのまとめられたメールアドレスをいいます。
※今現在(2022/12/26)では、『連絡先グループ』という名称になっています。
パブリック(Public) とは
public とは『公衆の』『公開の』などを意味する英単語です。
件名
メールタイトルをいいます。
CC(Carbon copy:カーボンコピー)
Outlook などのメーラーでは『同報』という意味合いになります。
「To」には、真にメッセージを伝えたいを設定します。
「CC」には、メッセージを共有したい方を設定します。
Carbon copy とは
それぞれ以下意味を持つ英単語です。
Carbon :炭素
Copy :複製
が、
従来の『Carbon copy』とは、「カーボン紙」を紙と紙との間に挟み、上の紙に書く筆圧などで下の紙にカーボン(炭素)をこすりつけるという複写方法のことです。
参考
『宛先』『CC』『件名』は、新規メールにそれぞれのように表示されます。
Outlook(インストール版)
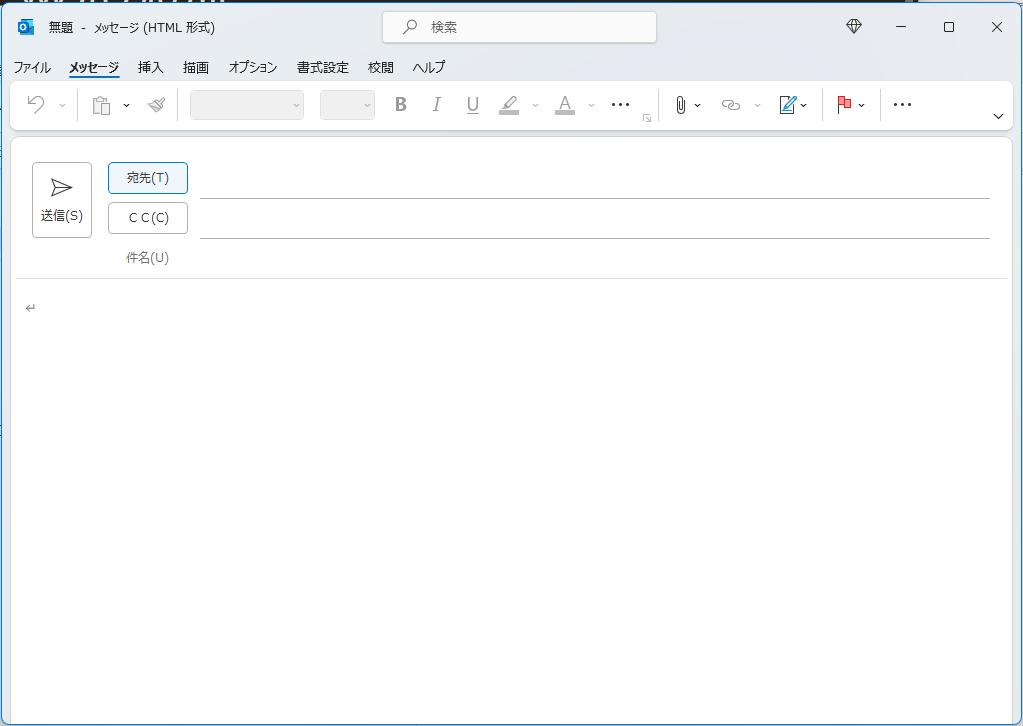
Outlook on the web

Office Home & Business 2021 ライセンス認証方法
この記事では、『Office Home & Business 2021』ライセンス認証の方法を説明します。
Office Home & Business 2021とは
『Office Home & Business 2021』とはMicrosoft から『Microsoft 365』とは異なり『Office』としてパッケージ販売されている商品の一つです。
2 台までの Windows PC または Mac にインストールでき、アプリケーションは、2021 バージョンの Word、Excel、PowerPoint、Outlook が永続的に使用できます。
Microsoft 365 はサブスクリプション(月額利用)ですが、Office Home & Business 2021 買い切り商品となっています。
Office Home & Business 2021 公式サイト
ライセンス認証 とは
Microsoft の商品(ソフトウェア)の多くは、「ライセンス(認可)があるか、そのライセンス正しいか」を使用する前に認証(確認)します。
※ライセンス認証することを『アクティベーション(Activation)』 する。ともいいます。
ライセンス認証(アクティベーション)を行わないと、ソフトウェアに使用制限がかかります。(制限とは、数日で完全に使用できなくなる。機能に制限がつく。などがあります。)
Office Home & Business 2021 も例外では無いため、Word や Excel を使用するためにはライセンス認証が必要になります。
ライセンス認証は『プロダクトキー』の有無で行います。
アクティベーション(Activation) とは
活性化するという英単語です
プロダクトキーとは
何らかの意味を持つ 5文字・5ブロック、25(5×5)文字の文字列のことで、Office Home & Business 2021 のプロダクトキーは、それぞれにユニーク(唯一無二)のものが発行・付与されます。
すべてのプロダクトキーは、Microsoft に管理されているため、2重で使用されいる、文字列に誤りがある場合、そのソフトウエアは正しく使用することはできません。
プロダクトキーは、Office Home & Business 2021 購入時に何らかの形(メールで通知、購入時に同封されるの案内など)で通知されますので、厳重に保存してください。
ライセン認証方法
※ここでは、Office アプリはすでにインストールされていることを想定しています。
Microsoft アカウントを作成・デバイスを登録する
はじめに、Microsoft アカウントを作成し、そのアカウントとライセンス認証しようとしているデバイス(ハードウェア)を紐づける作業を行います。
なんらかの Office 製品を起動します。
※ここでは Microsoft Word を例にします。
すると「Offce を使い始めるにはサインインしてください」というアナウンスが現れるので「アカウントにサインインまたはアカウントを作成」をクリックします。

「Office ライセンス認証」というポップアップが現れます。
ここでは「アカウントを作成しましょう」をクリックし「次へ」をクリックします。
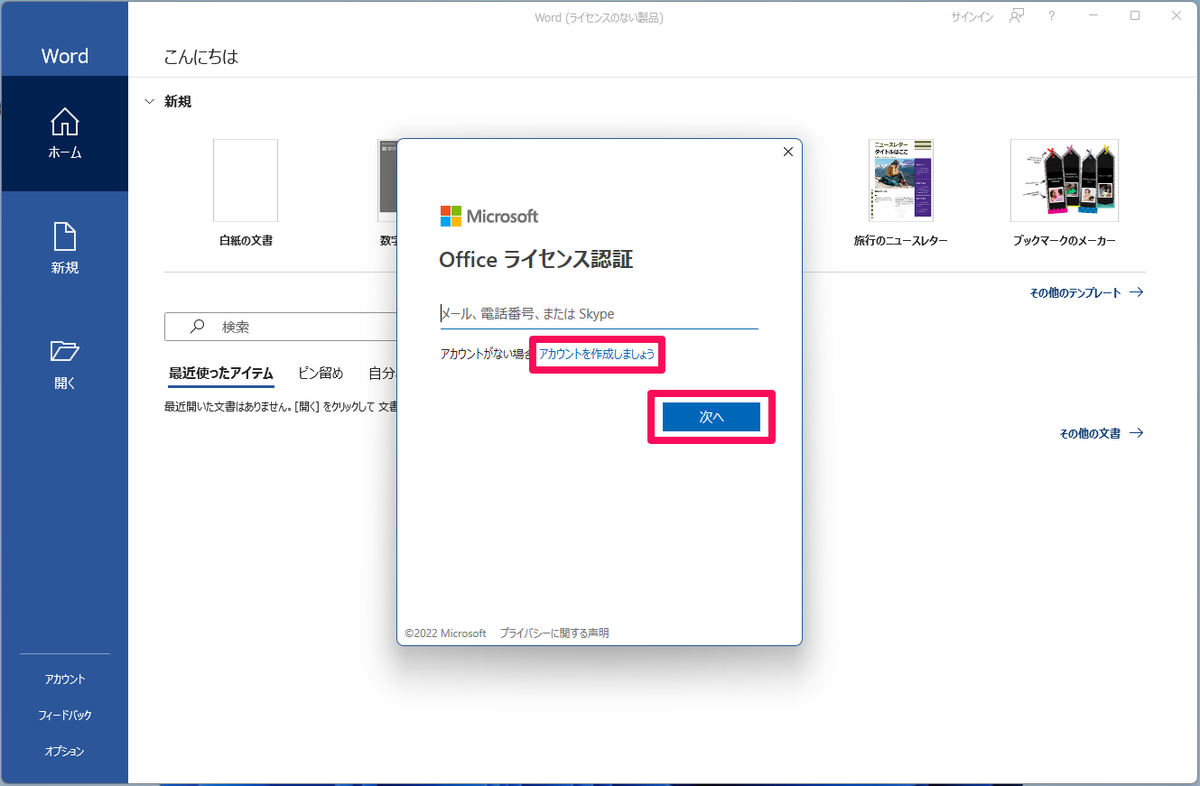
「アカウントの作成」では、送受信可能なメールアドレスを持っている方は、メールアドレス入力部にメールアドレスを入力し「次へ」へ
送受信可能なメールアドレスを持っていない、または使い分けたい、という方は「新しいメールアドレスを取得」をクリックします。
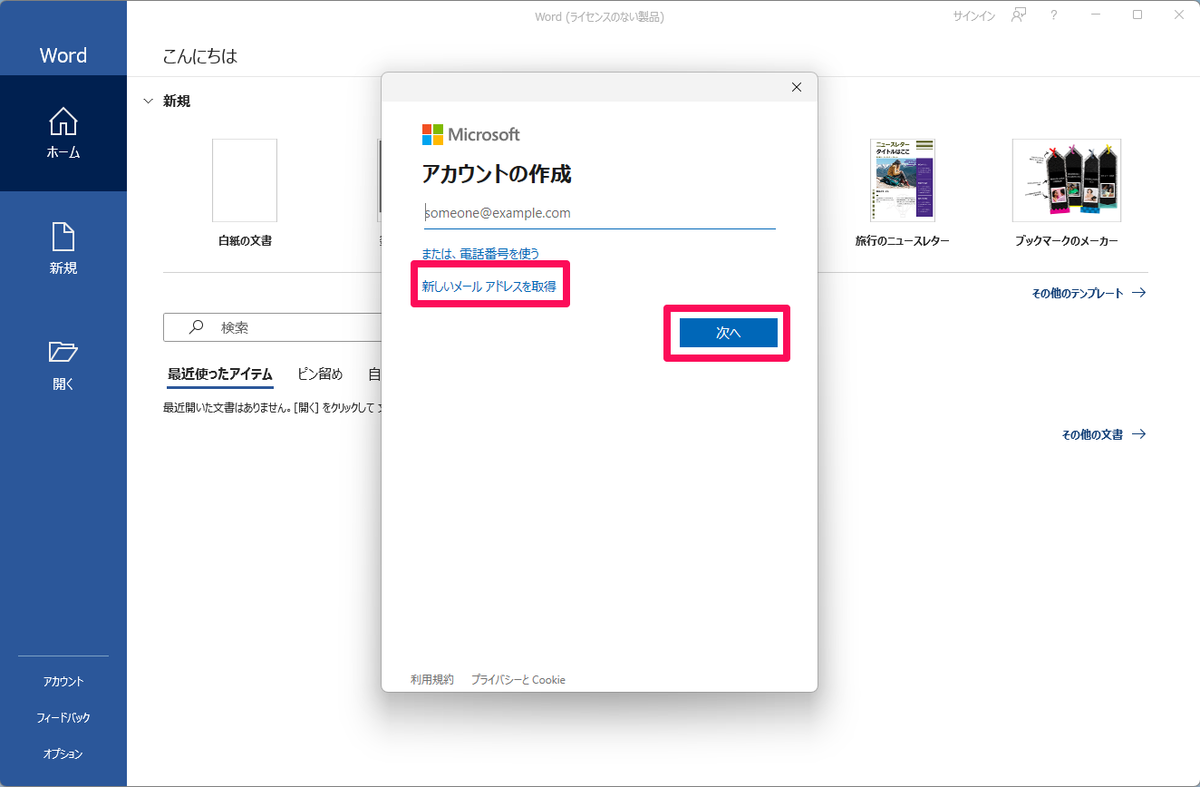
任意のユーザー名を入力し、ドメイン(@より後ろの部分)を選び「次へ」をクリックします。
※ユーザー名がすでに他人によって使われている場合は、次に進むことはできません。
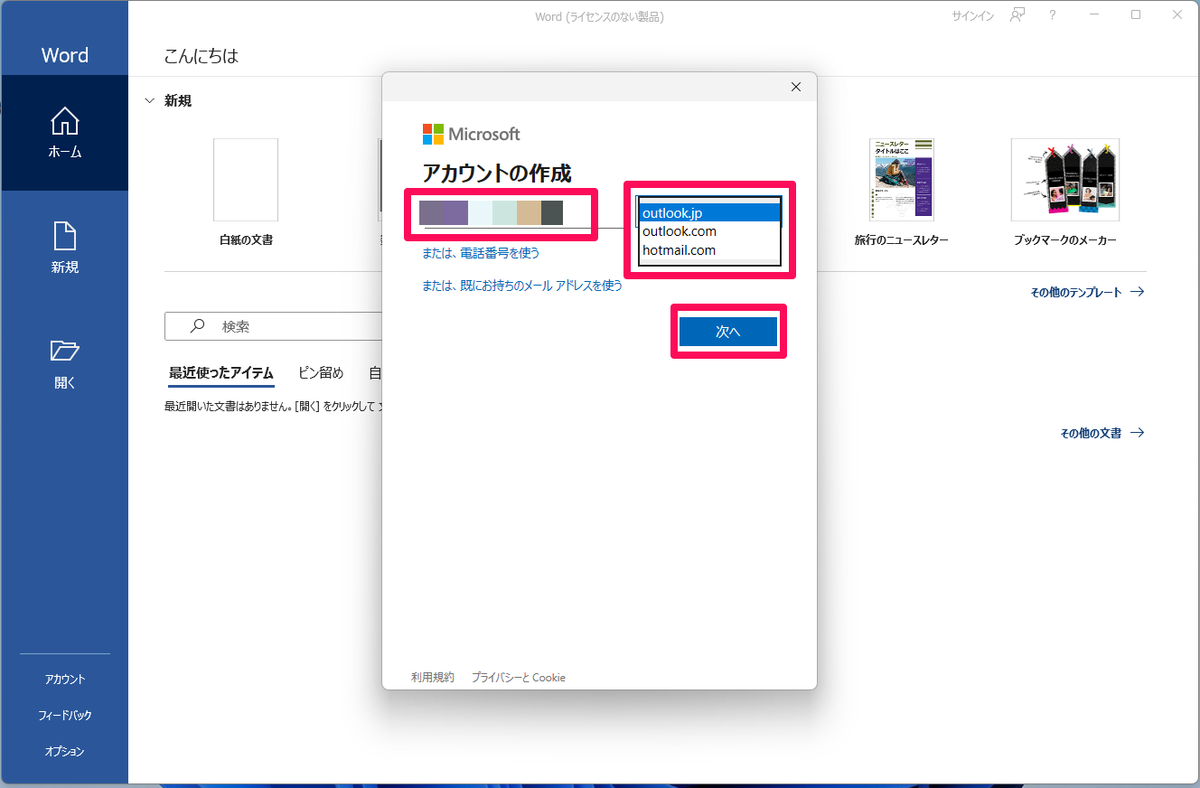
続けてパスワードを設定し「次へ」をクリックします。

「このデバイスではどこでもこのアカウントを使用する」では「次へ」へ。
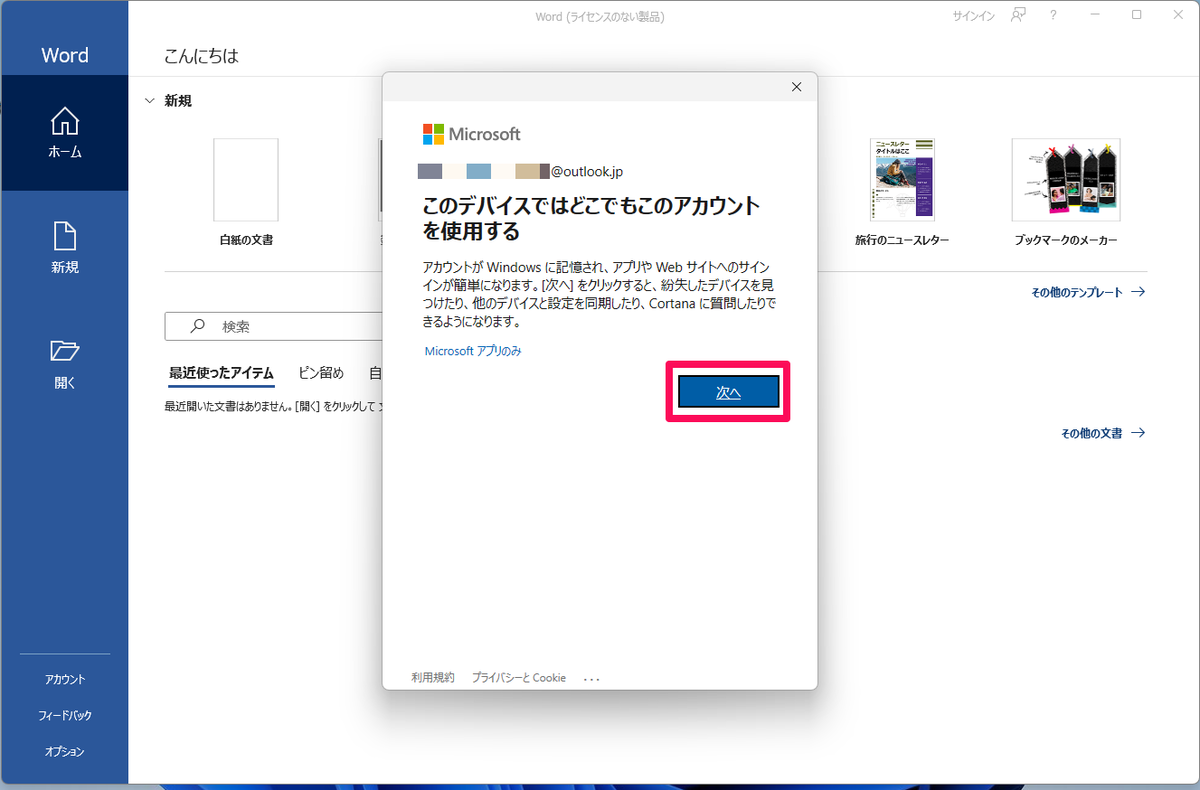
メールアドレスが作成されると、制限付き(5日間のみ) Office Home & Business 2021 が使用できるようになります。
ここでは、ライセンスを持っているので認証を完了させるため「Microsoft 365 を購入」をクリックします。

ブラウザが起動し、Microsoft アカウントのログインページに遷移するので「サインイン」をクリックします。
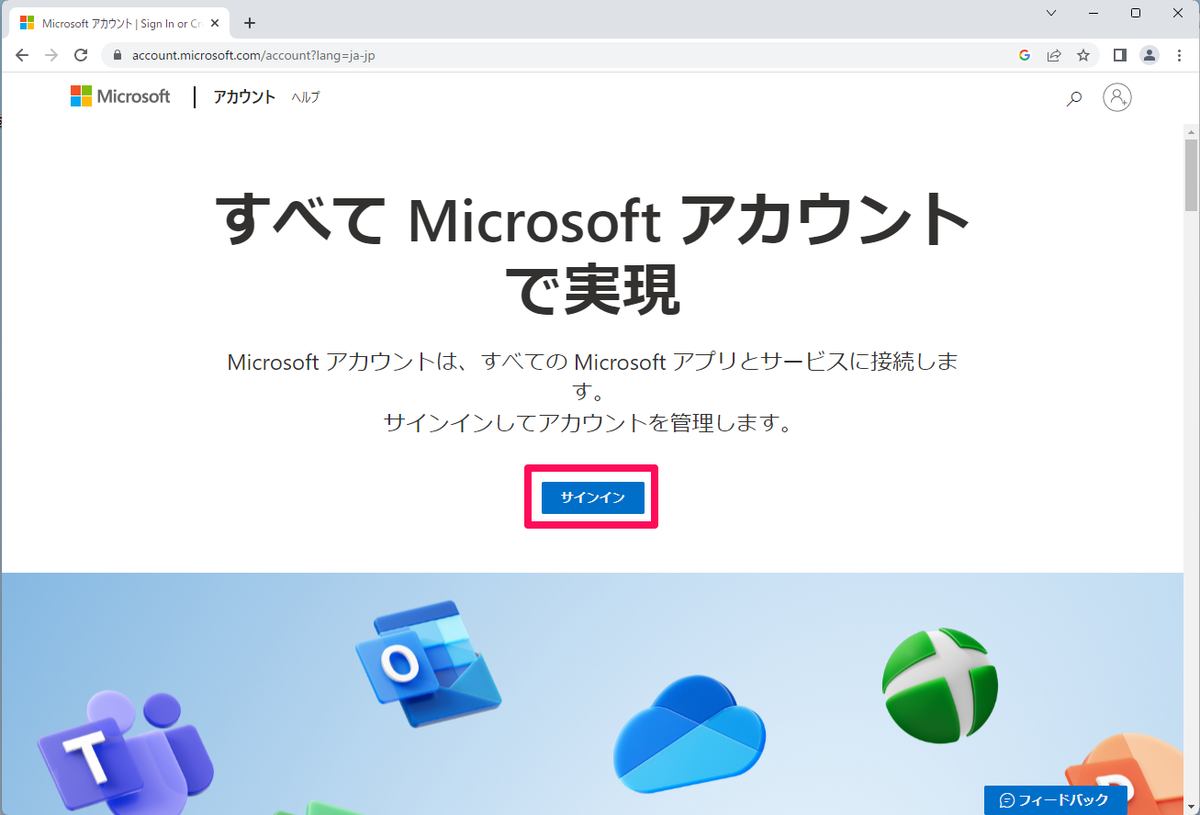
先に登録したメールアドレスを入力し「次へ」をクリックします。
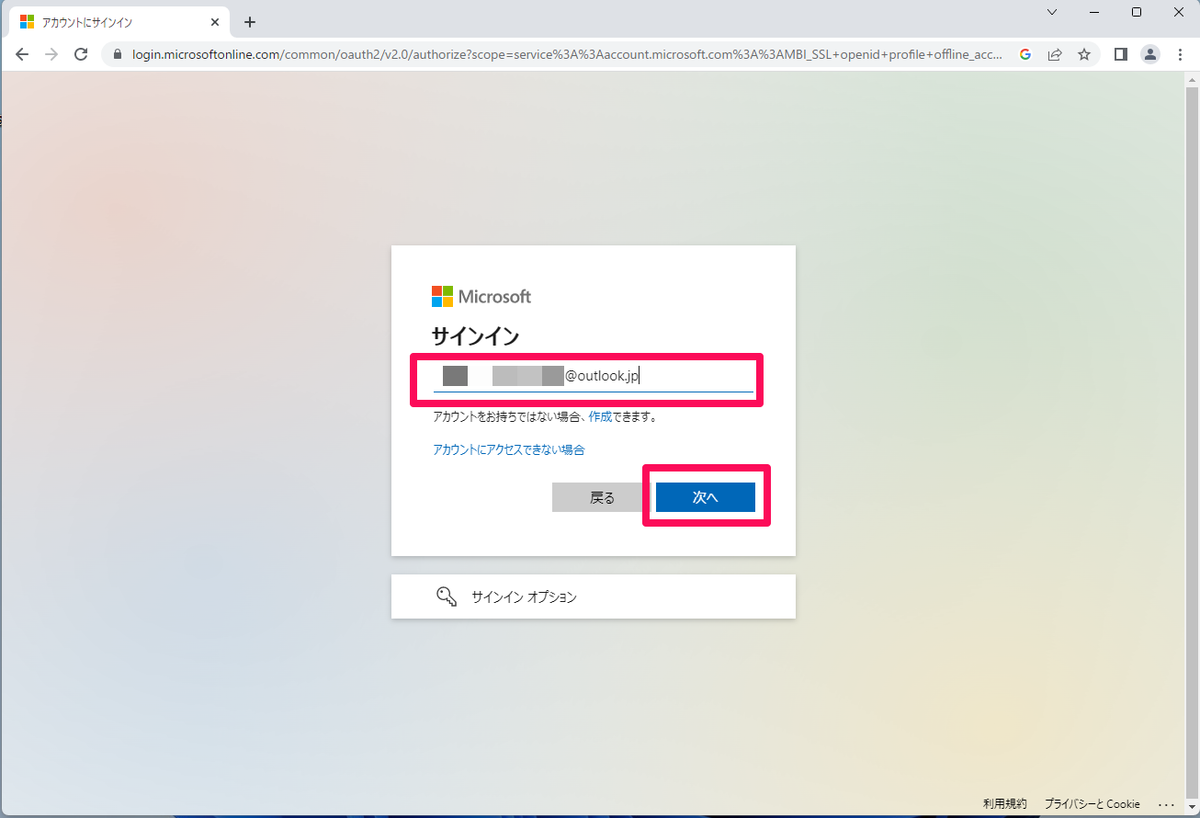
パスワードを入力し「サインイン」をクリックします。
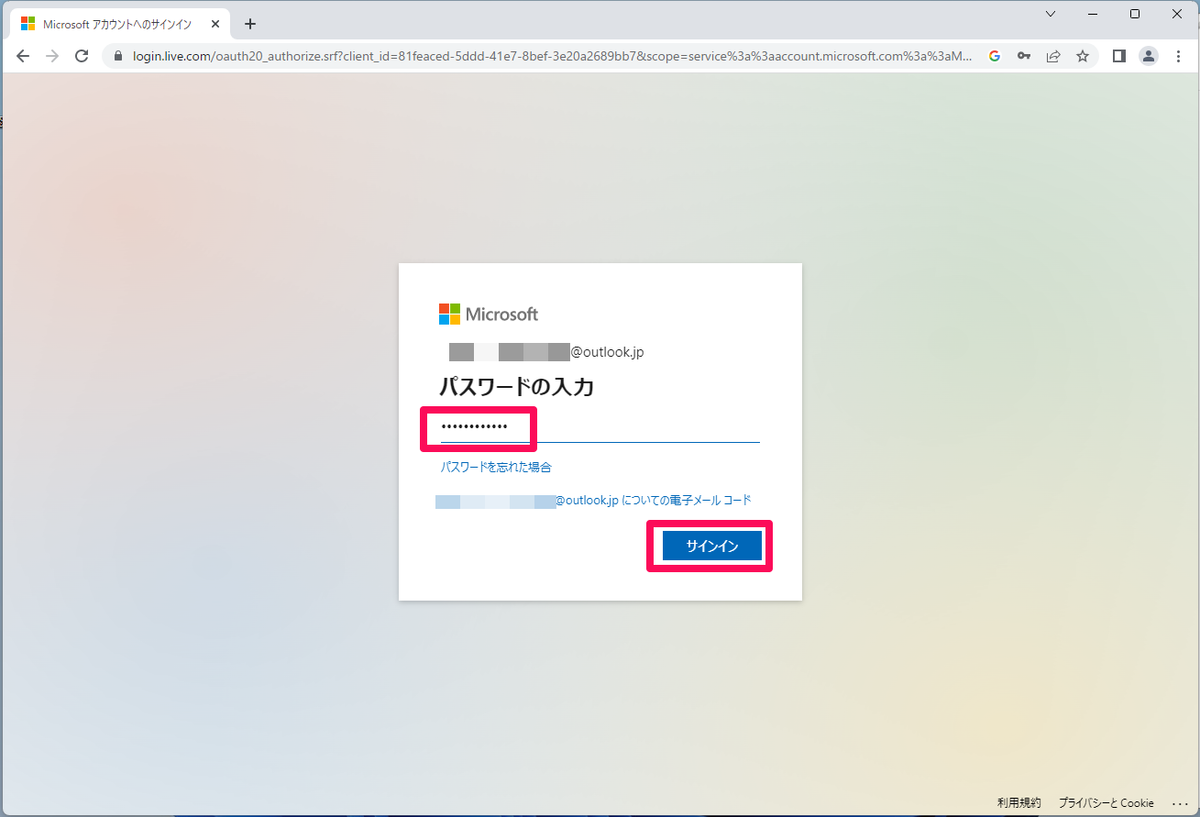
サインインの状態を維持するか否かの選択肢が現れます。
特に保持したくない理由がない場合は「はい」をクリックしてください。
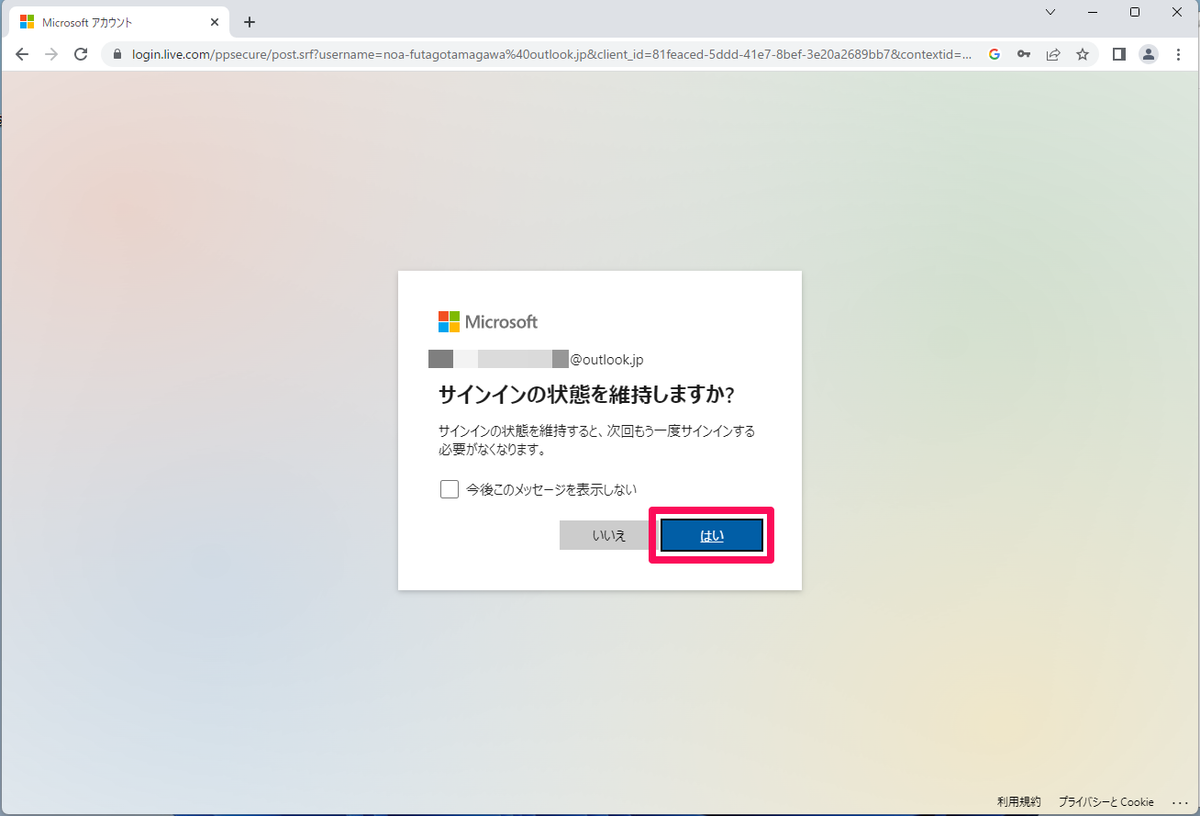
サインインされるとデバイスの登録が完了され、使用しているデバイスの情報が表示されます。
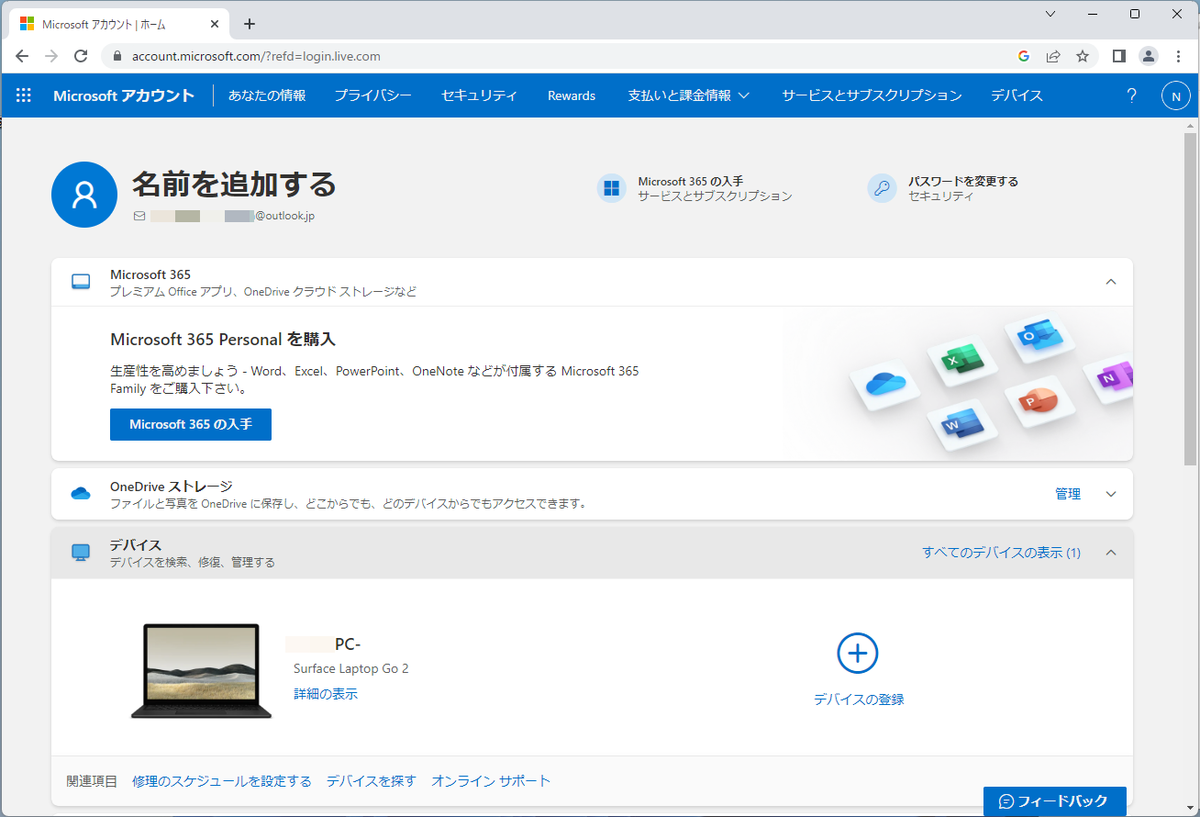
認証をする
サインインしただけではライセンス認証は行われませんので、次にライセンス認証を行います。
Microsoft に戻り「アカウント」をクリックします。
現れた画面にある「ライセンス認証」をクリックします。
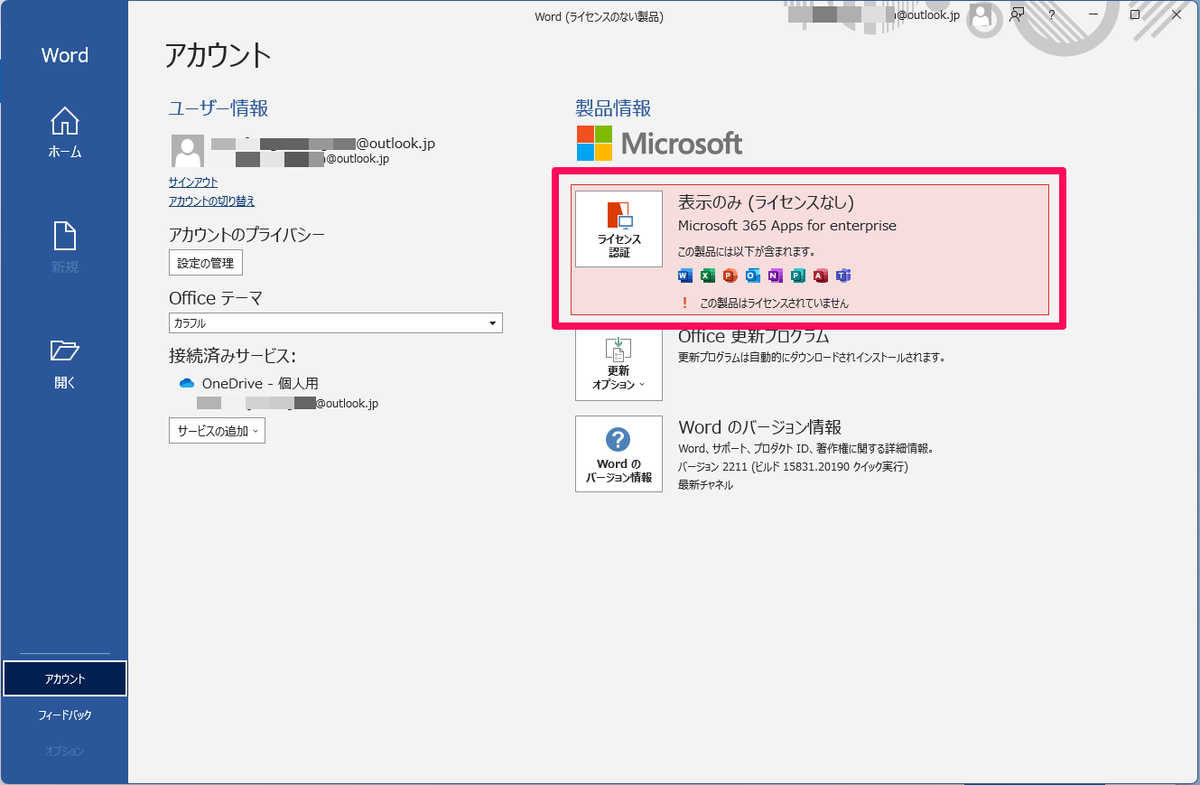
プロダクトキーを入力し、「Office をライセンス認証」をクリックします。
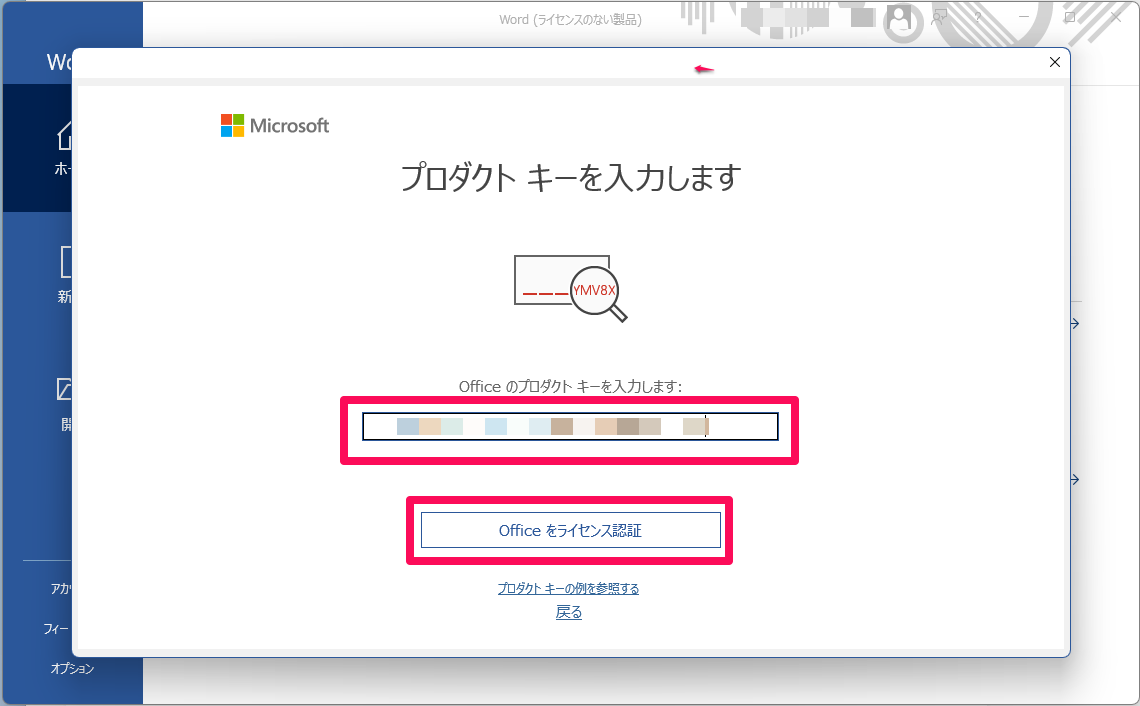
プロダクトキーに不備がなければ、間違いない旨が表示されます。
確定を行うため「次へ」をクリックします。

規約の同意が必要になるため「確認」をクリックします。
※規約に同意できない場合は、ライセンス認証を完了させることはできません。
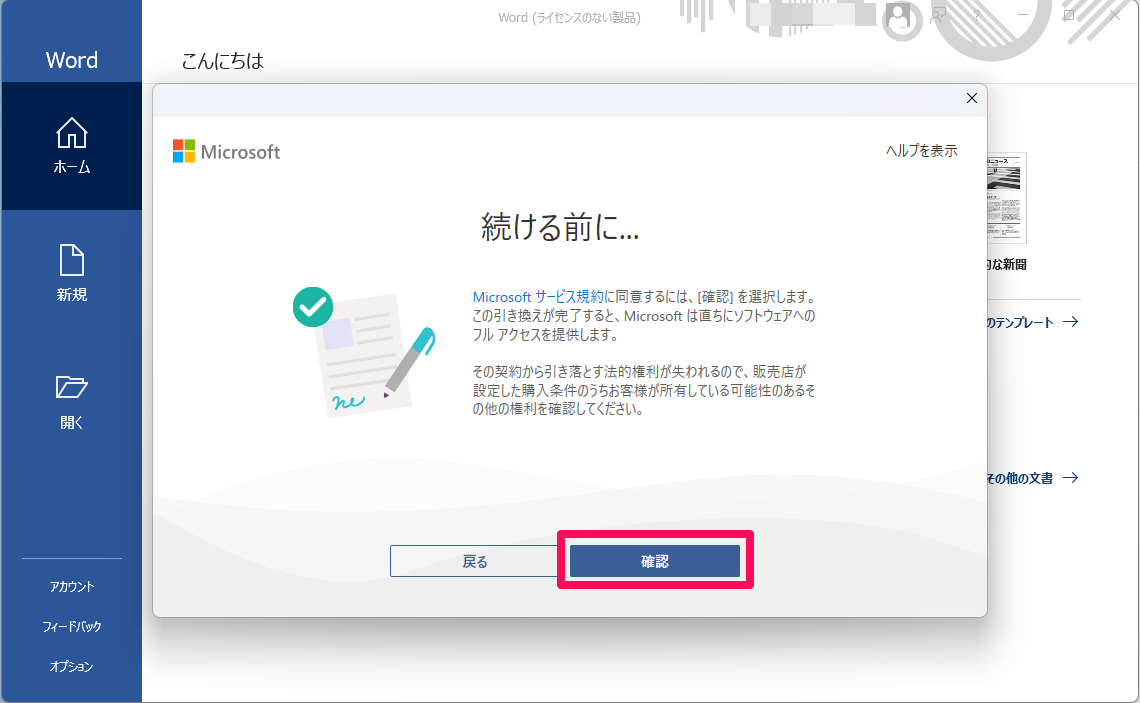
規約に同意行われると、先に作成したMicrosoft アカウントと Office Home & Business 2021 が紐付けられます。
「開始する」をクリックします。
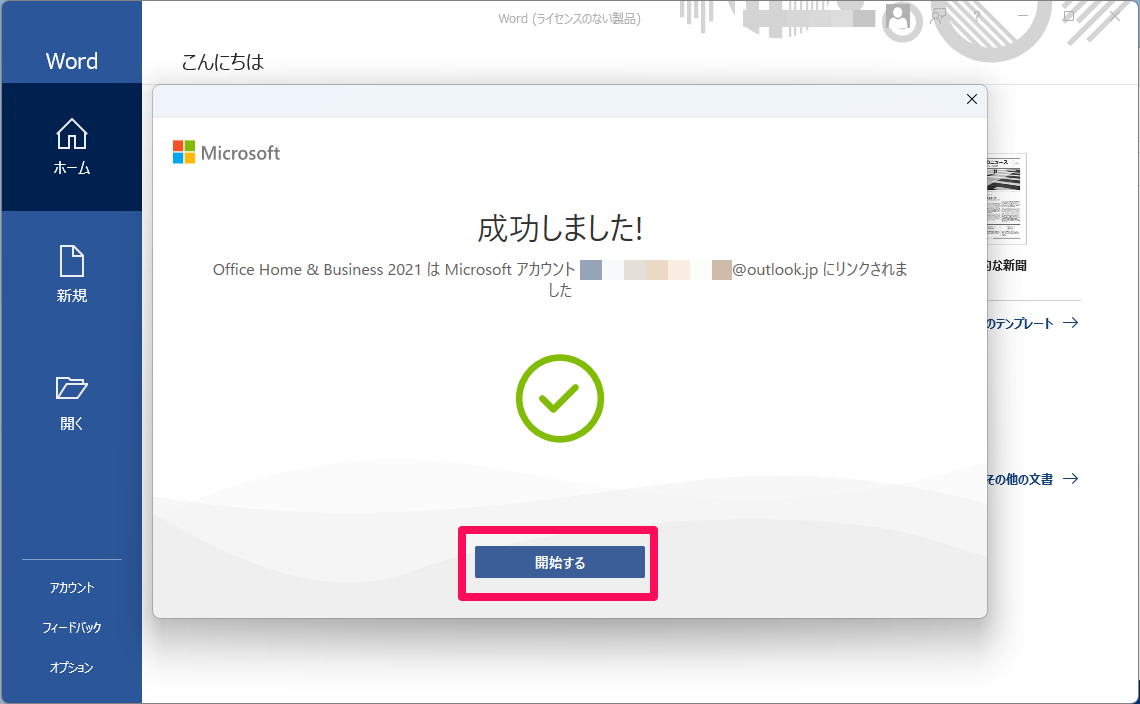
「ライセンス規約に同意する」画面では「同意する」をクリックします。
※ライセンス規約に同意できない場合は、Office Home & Business 2021 を使用することはできません。
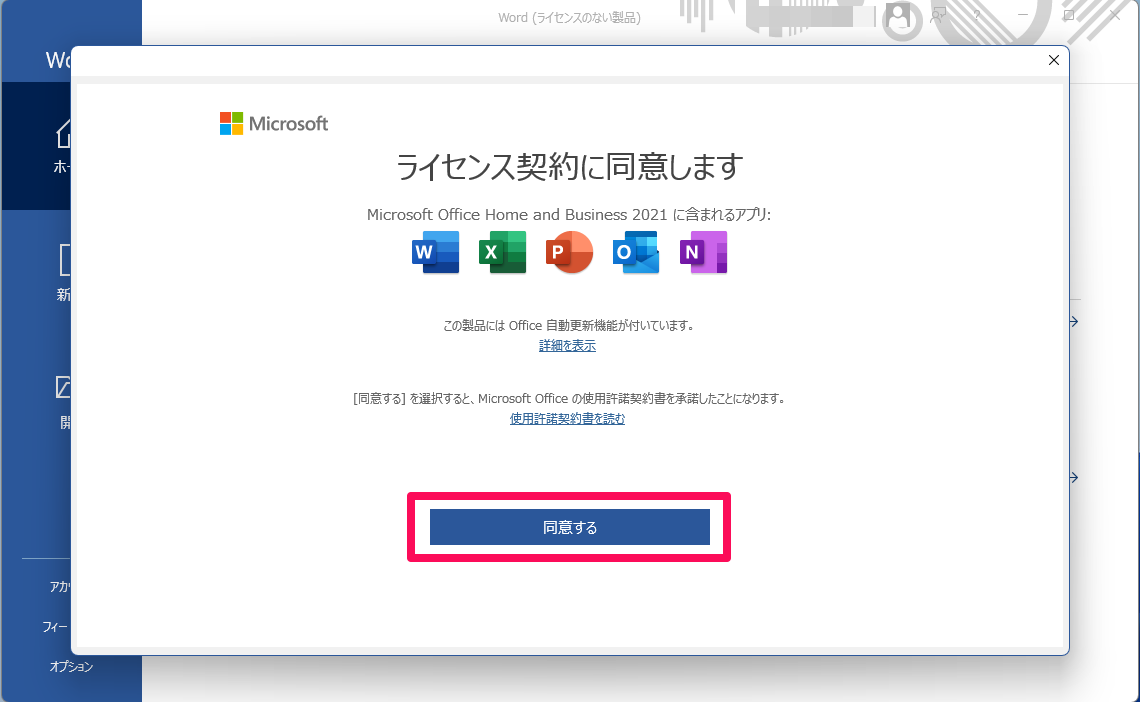
お客様のプライバシー、お客様の選択 では「次へ」へ。
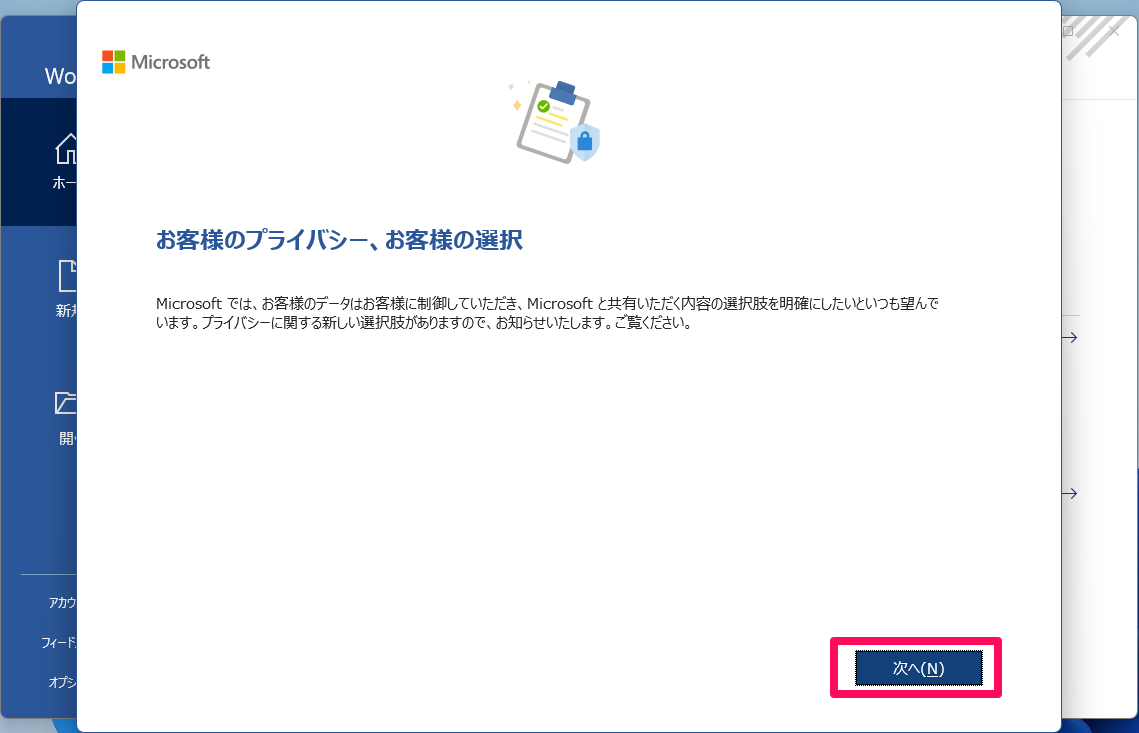
Microsoft 製品のオファーと割引をパーソナライズしますか?では、スキな方を選んでください。
※ここではパーソナライズしないを選びます。

最終確認画面が現れますので「完了」をクリックします。
これでライセンス認証は完了です。
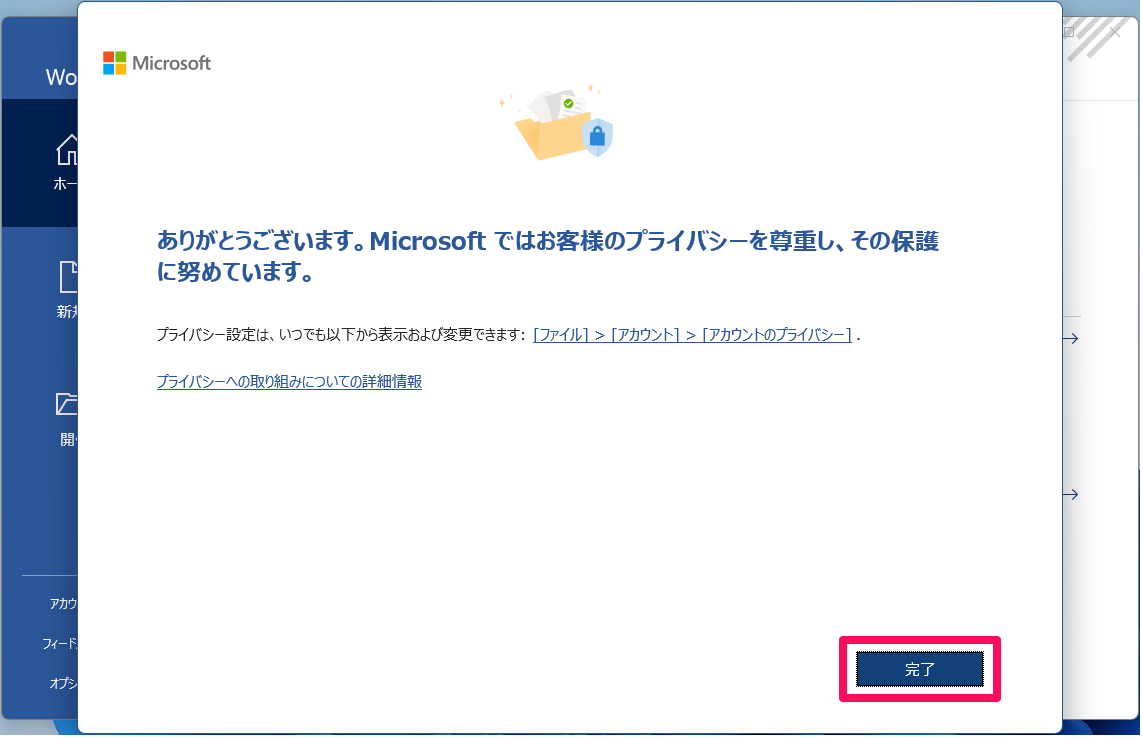
ライセンス認証が行われてるかを確認をする
ライセンス認証完了直後に開いている Microsoft word 画面の「アカウント」をクリックします。
製品情報に「Office Home & Business 2021」というい記載があるため、正しく認証されたことがわかります。
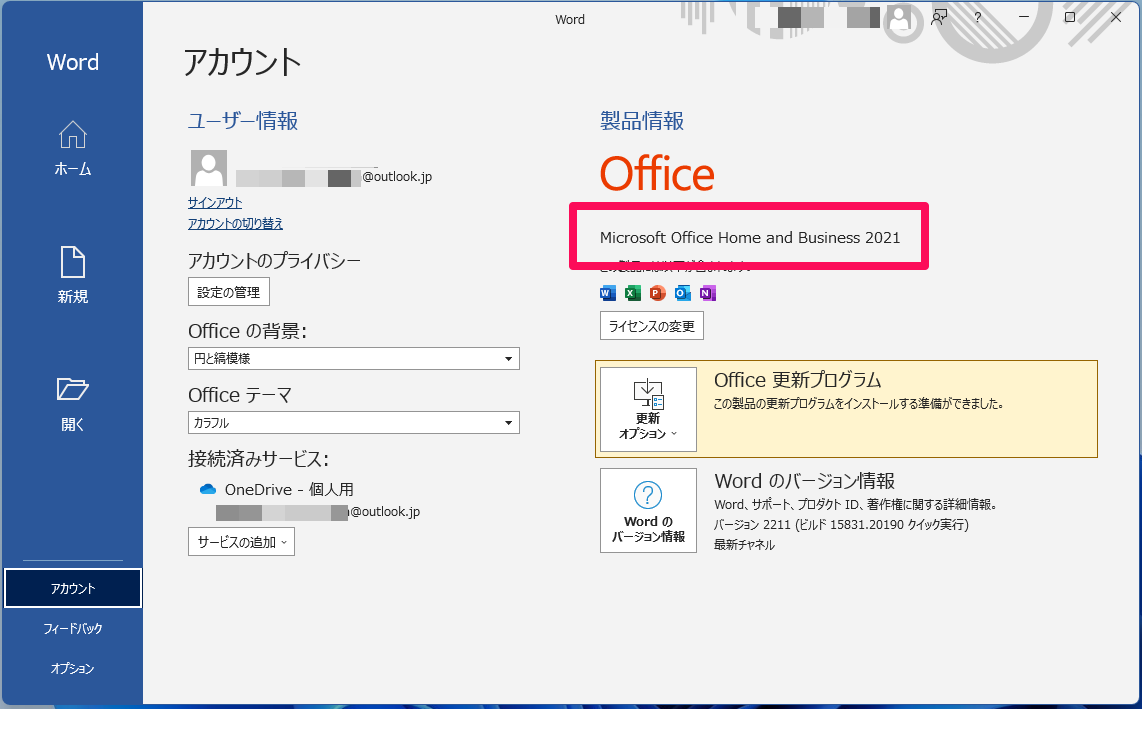
Microsoft Outlook(インストール版) データをバックアップする
この記事では、パソコンに保存されている Microsoft Outlook(インストール版) のデータファイルをバックアップする方法をお伝えします。
バックアップとは
障害が発生(有事の際)し、データが消失してしまったときの備えとして、データを複製しておくことです。
障害とは
『ハードウェア(デバイス)の故障』『ハードウェア(デバイス)の紛失』『データの改竄』『人的ミスによるデータ削除』などがあります。
バックアップの種類
バックアップには、全データをバックアップする『フルバックアップ』データの一部をバックアップする『ポイントバックアップ』、フルバックアップとの差分のみをバックアップする『差分バックアップ』などがあります。
ここでは、Outlook のデータに対し、フルバックアップを行います。
バックアップの先について
バックアップデータは『メインデータが保存されているストレージとは物理的に異なるストレージにすること』と考えられています。なぜなら『障害とは』で示したように、データはハードウェアが故障することで失われることがあります。同一のハードウェアにデータが保存されていると、バックアップデータも同時に失う可能性があるからです。
物理的に異なるストレージとは、USB接続する『外付けストレージ』、ネットワーク上のストレージ、通称『NAS(ネットワークストレージサーバー)』、DVDやブルーレィなどといった、『外部メディア』などがあります。
バックアップのタイミング
バックアップは、データ消失の寸前であればあるほど、精度が高くなり復旧率が高くなります。
が、データの消失はいつ起きるかわかりません。そのため、バックアップの頻度が高ければ高い(多ければ多い)ほどよい、ということになります。
※実際のところは、頻度はデータの重要度・バックアップ先のストレージ容量などに左右されます。
Outlook のファイル形式(拡張子)
Outlook のデータファイルは、1つの大きなデータとしてまとめられており、Outlookを通じて1つずつのメールとして閲覧することができます。
拡張子とは
何らのファイルを都度同じソフトで開く(アプリケーションで実行する)ためには、ファイルにアプリケーションと紐づけるための記載(印)をつける必要があり、
拡張子をつけることで、どのファイルはどのアプリケーション、という紐づけが行えるようになります。
※Windows10・11 の標準設定では、ファイルの形式(拡張子)を確認することはできません。
拡張子の確認をするためには『エクスプローラー』から『表示』>『表示』>『ファイル名拡張子』にチェックを入れる必要があります。
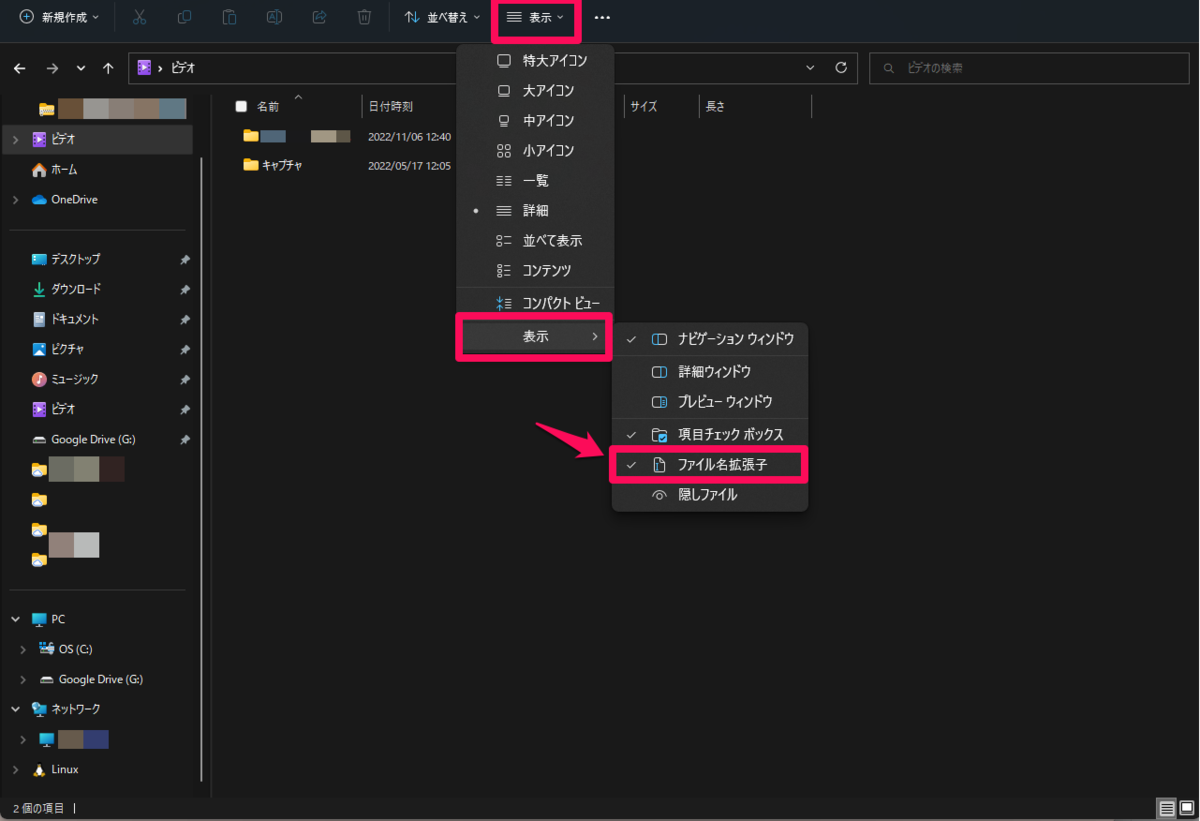
.pst 形式
メールの受信形式(プロトコル)に『POP3』が使われている場合、ファイルの形式は『.pst』となります。
※一部例外あり。
POP3についてはこちらを参照してください。
.ost 形式
メールの受信形式(プロトコル)に『IMAP』が使われている場合、ファイルの形式は『.ost』となります。
ファイル形式が『.ost』の場合、バックアップの必要性は低いです。
『IMAP』は『POP3』とは異なり、Outlook を使用しているデバイスのみにメールデータがあるわけではなく、別のどこかにあるサーバーに本体のメールデータを残し、そのデータのコピーを使用するデバイスに保存するという方式(プロトコル)だからです。
IMAPについてはこちらを参照してください。
Outlook データのバックアップ方法
『Outlook』を起動し、『ファイル』>『アカウントの設定▽』をクリックします。
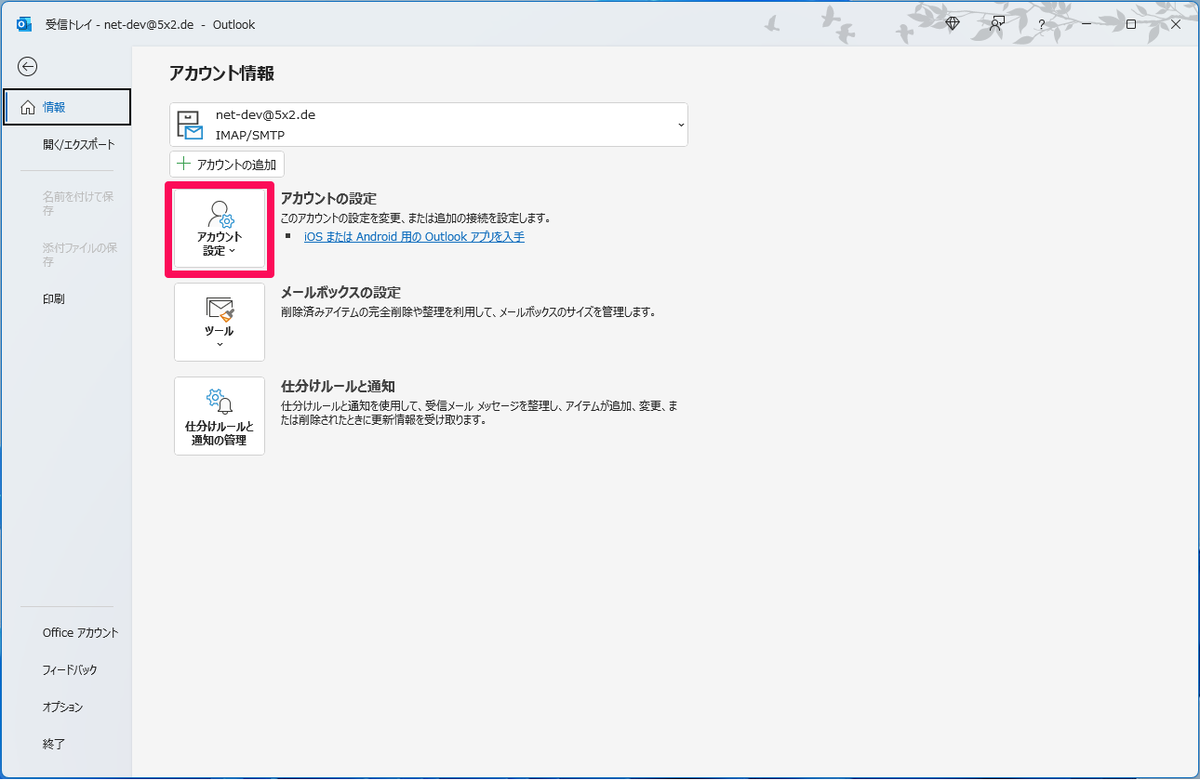
『アカウント設定(A)』をクリックします。
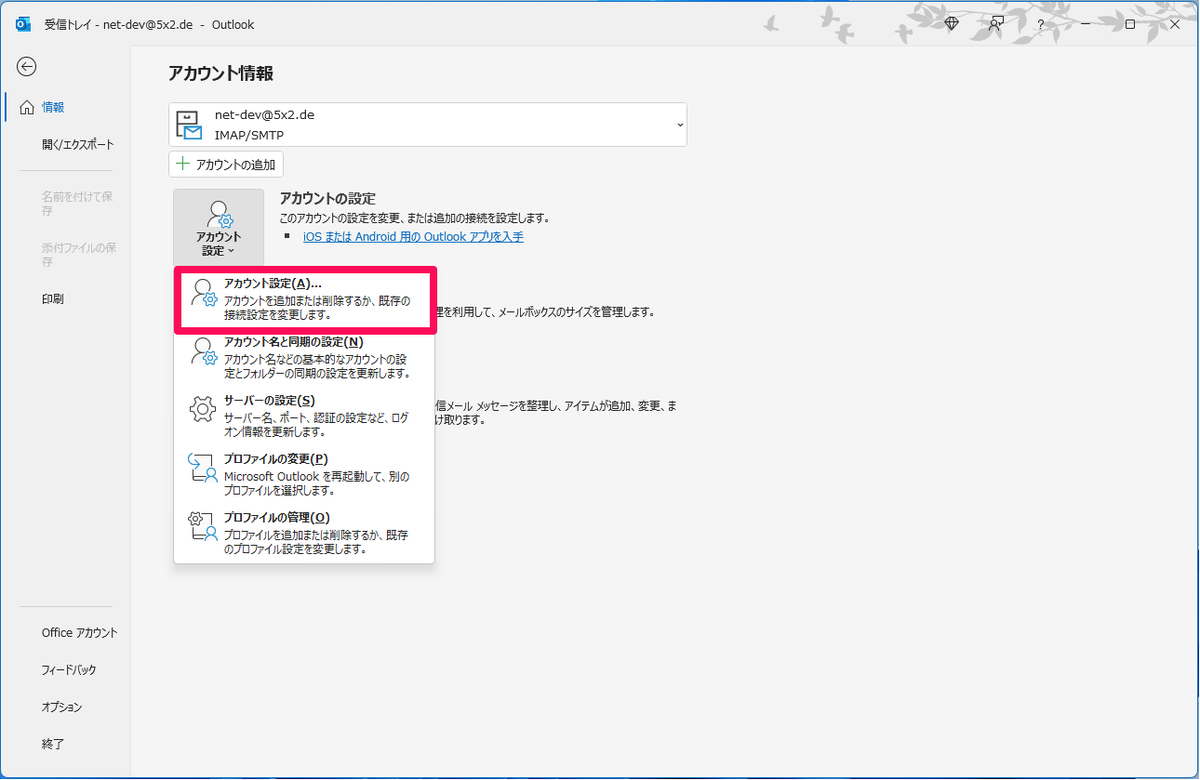
現れた『アカウント設定』画面にある、『データファイル』タブをクリックします。
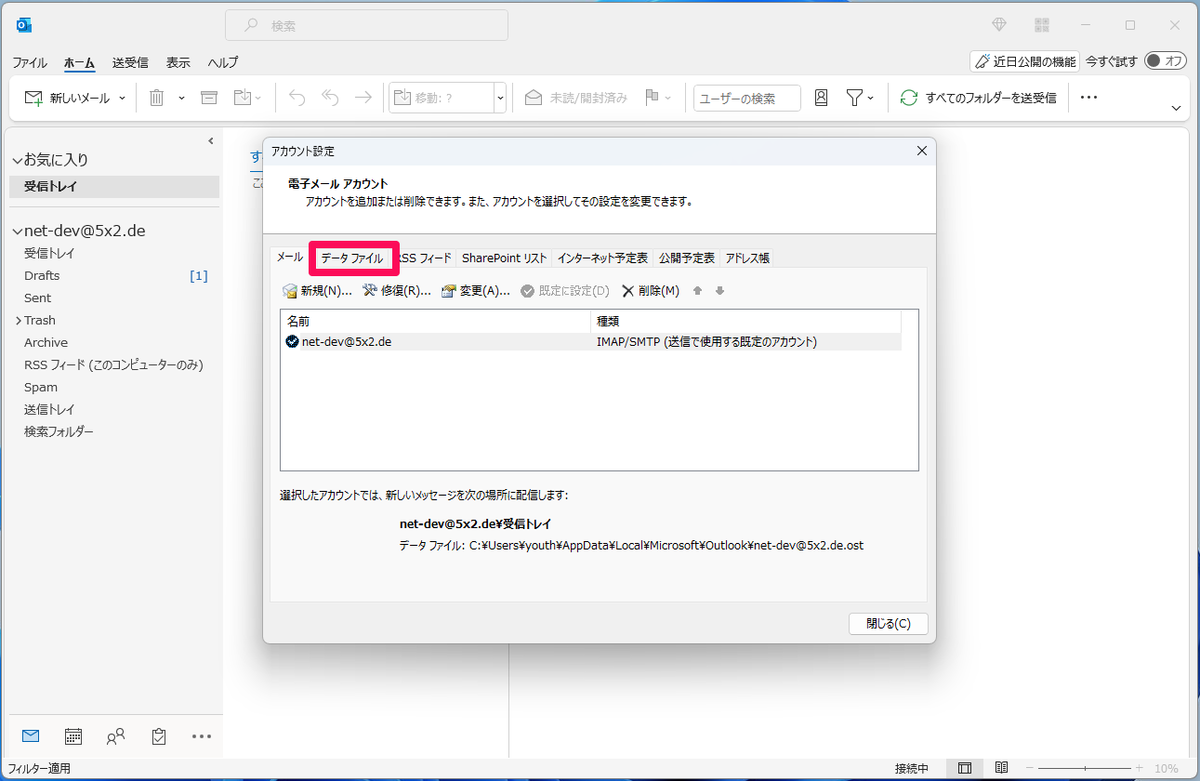
すると「場所」と記載された箇所に、ファイルの保存先(パス)が記載されていますが、
『ファイルの場所を開く( O)』をクリックすることで、ファイルの保存先を開くことができます。
※例にあげているファイルは『.ost』形式ですが、このままバックアップの説明を続けます。
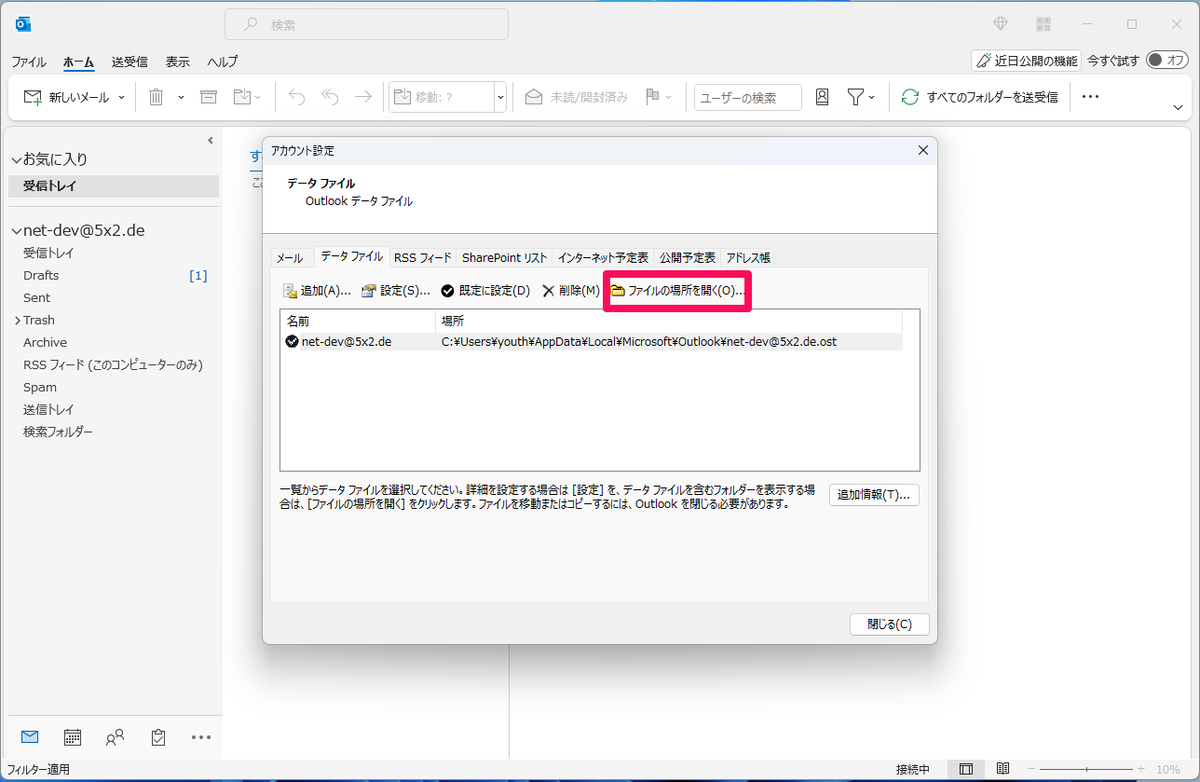
開かれた『エクスプローラー』に、ファイルがあることが確認できます。
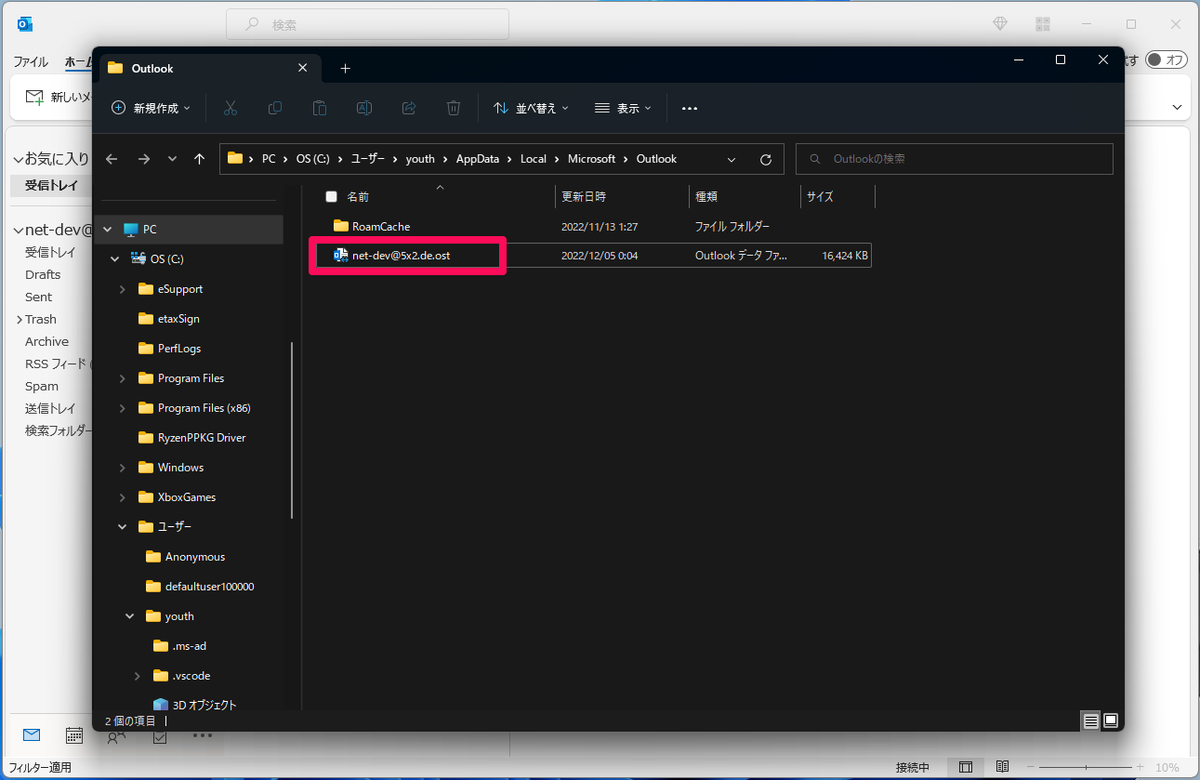
バックアップをとるため、Outlookを✕ボタンで閉じます。
※バックアップ作成時にメール送受信などのデータの更新があると、正しくバックアップを行うことができなくなる可能性があるため。
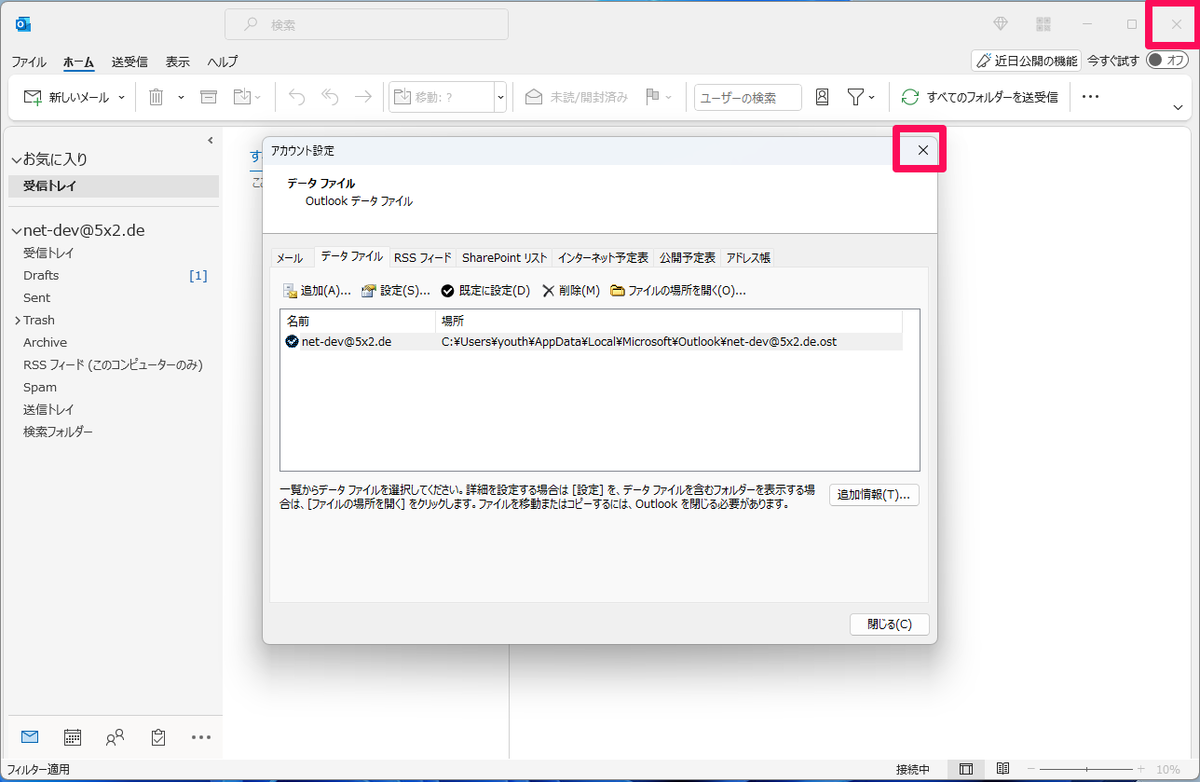
通常の『コピー』『ペースト』を行うことでバックアップを行えます。
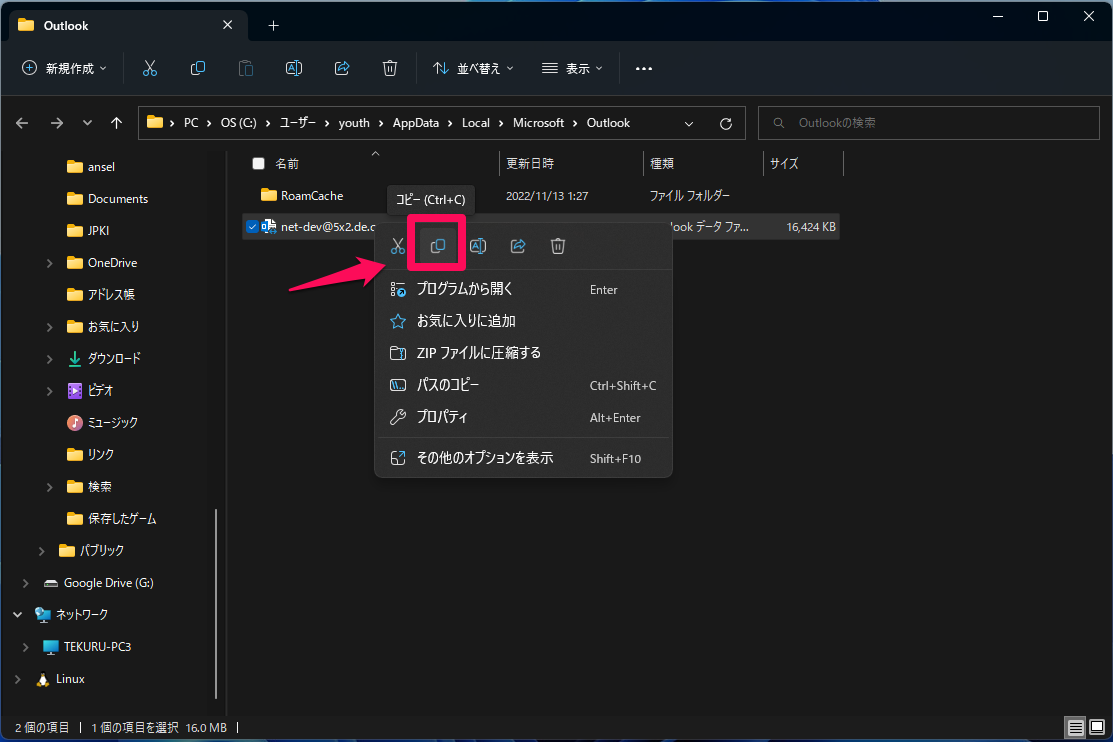
Outlook on the web メール送信を停止する方法
この記事では、Microsoft 365 のアプリの1つである『Outlook on the web』の
メールの取り消し方法について説明します。
メール送信を停止とは
通常、メールは『送信』実行直後に宛先に送信されます。
メール送信停止とは、メールを作成し『送信』を実行したあと、その送信の処理を取り消すことです。
メールは、性質上一度送信したものは取り消すこと(宛先から削除すること)はできません。
そのため「メール取り消し」と言うのは、相手に届いたメールを削除するのではなく、送信実行から実際に送信するまでの間に待機時間を作り、その待機時間内に送信処理を停止させることができる仕組み、を言います。
メール送信を停止する方法
メール送信を取り消しをできるよう設定変更する
メール送信を取り消しを行うためには、まずメール送信を停止できるように設定を変更する必要があります。
『設定』をクリックし『Outlook すべての設定を表示』をクリックします。
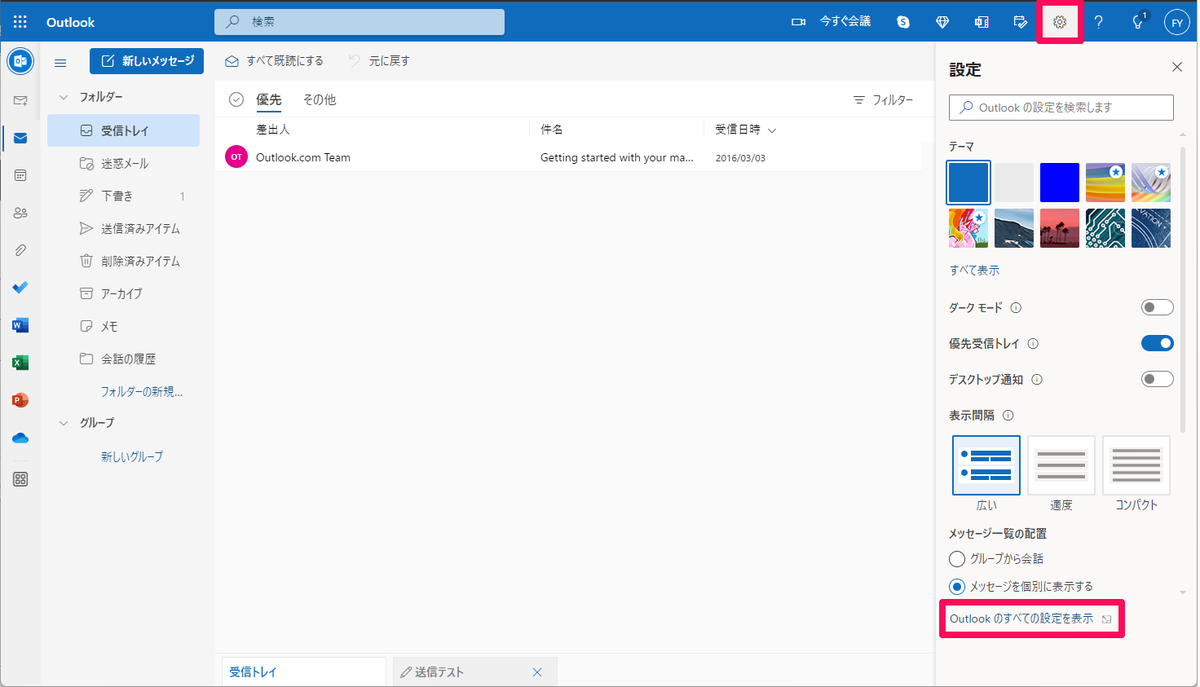
設定画面から『作成と送信』をクリックし『送信の取り消し』まで進みます。

待機時間を設定します。
1-10秒の間の任意の値を決め、『保存』をクリックします。
※待機時間が長ければ長いほど取り消しできる機会は増えますが、その分実際送信されるまでの時間も長くなります。
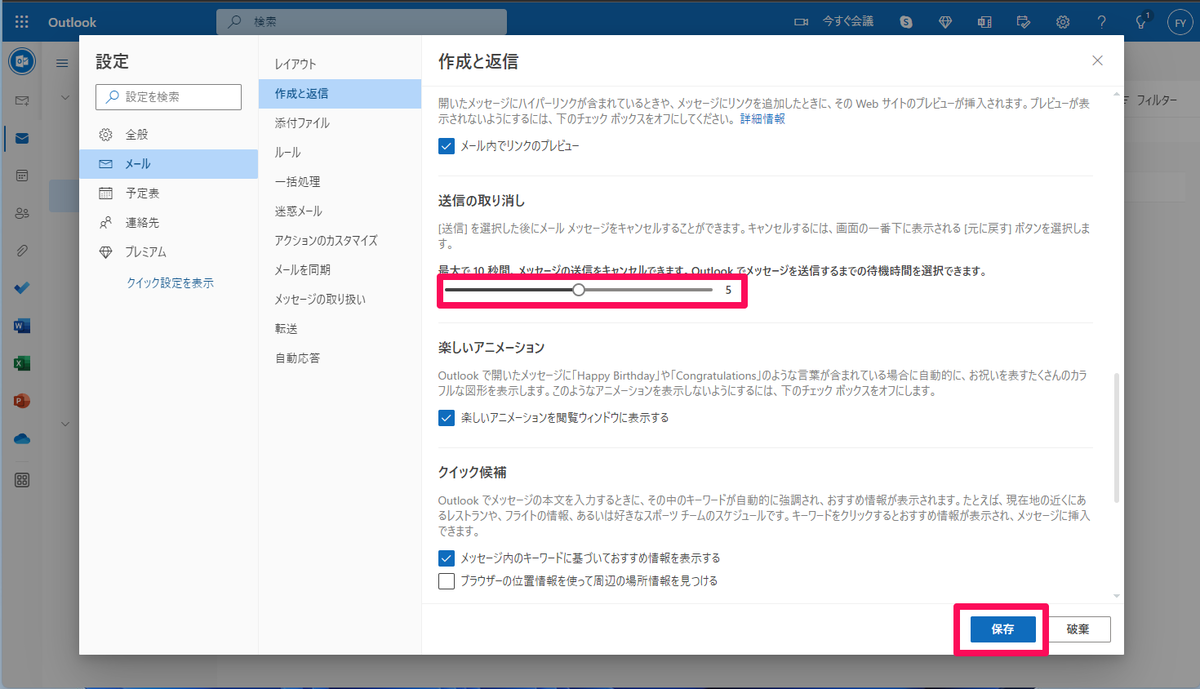
『✕』で設定画面を閉じます。
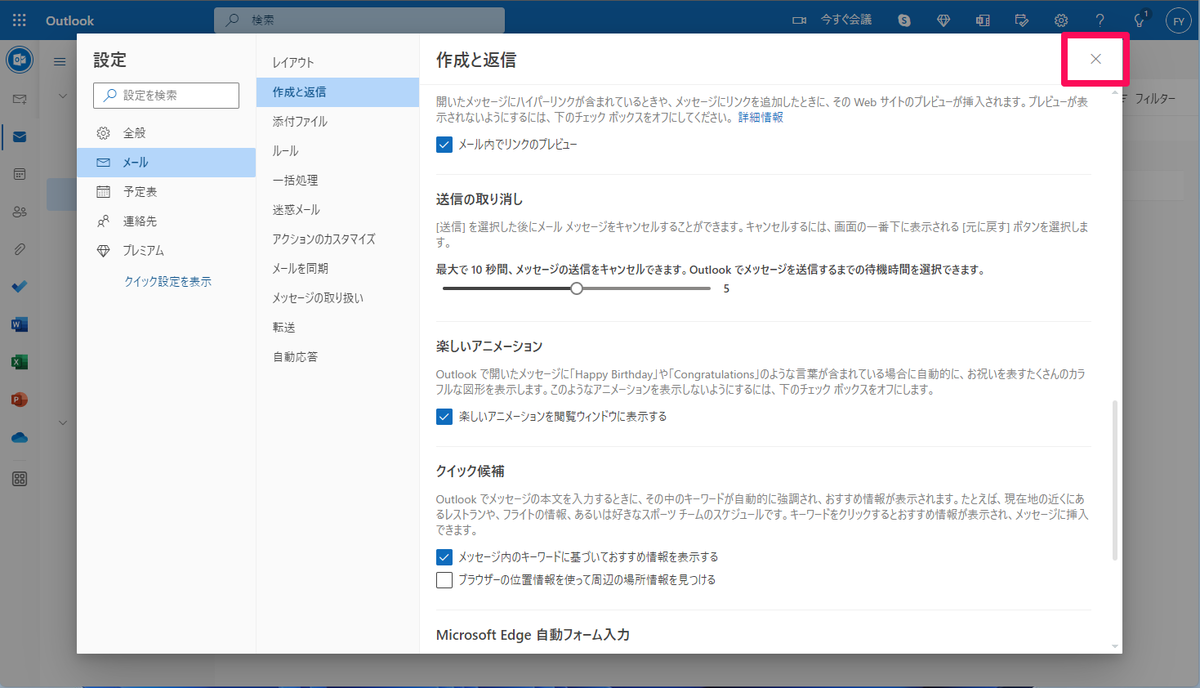
『新しいメッセージ」などから、メールを作成し『送信』をクリックします。

メールを送信したい場合、画面中央下に現れる『元に戻す』をクリックします。
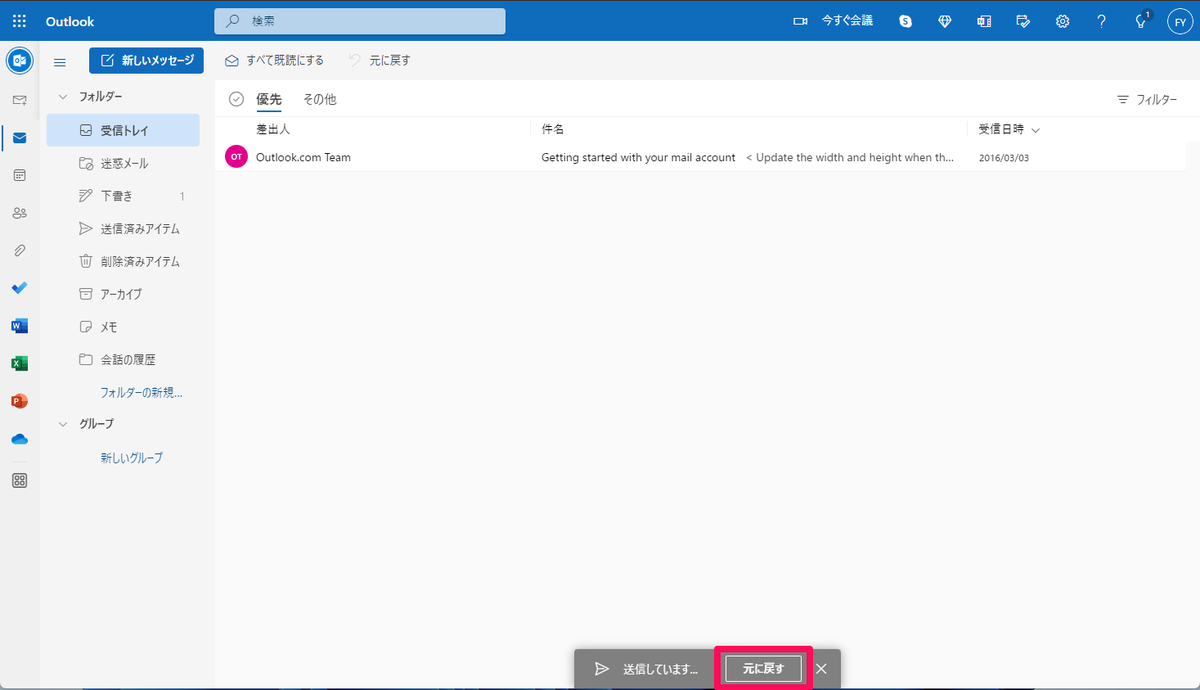
すると送信は取り消され、元のメール作成画面に戻ります。

Microsft Outlook(インストール版) メール送信を手動で行う方法
この記事では、Microsoft Outlook(インストール版) の『メール送信』を手動で行う方法について説明します。
メール送信を手動で行うとは
Microsft Outlook(インストール版) では、標準設定のままでは「メールを新規に作成し、送信を行う」と、直後にメールが送信されます。
『新しいメール』からメールを作成し『送信』をクリックする。
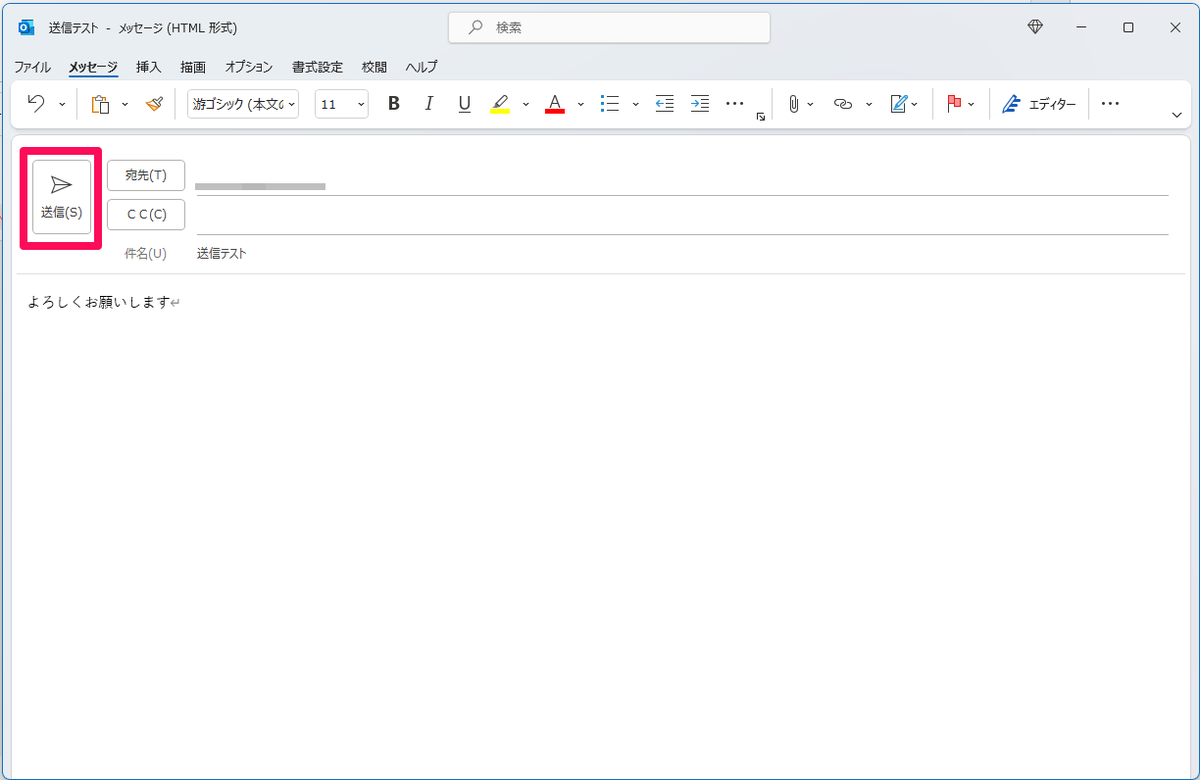
するとメールは即送信される。
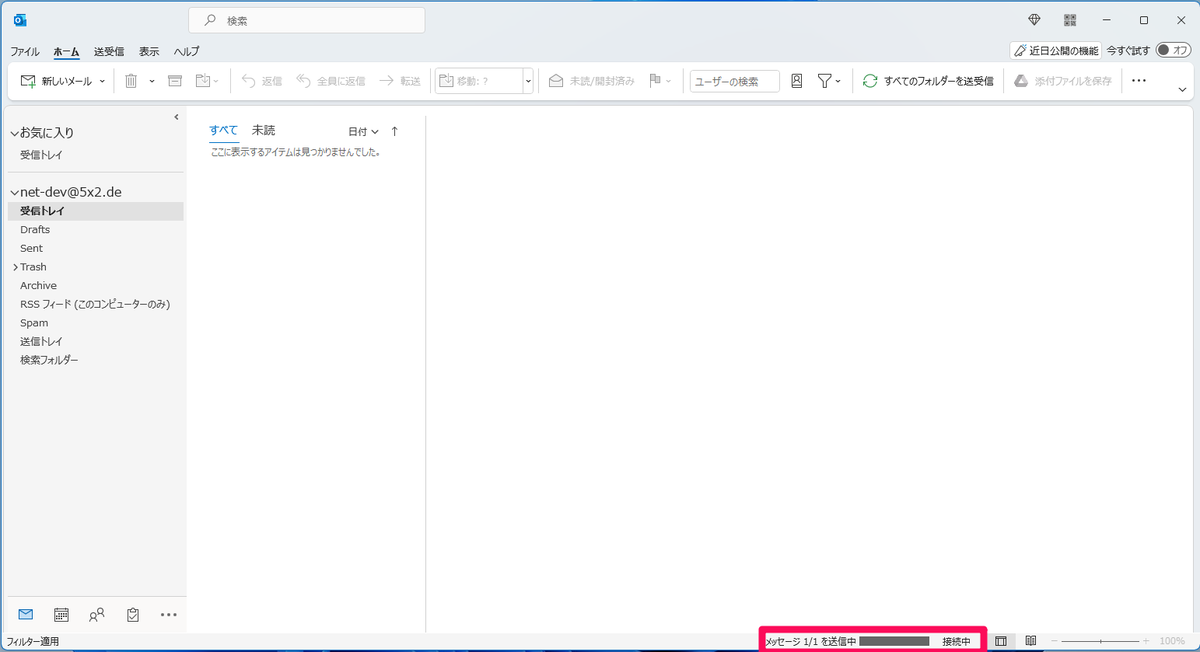
しかし、設定を1つ変更することで「メールを新規に作成し、送信を行う」だけではメールは送信されず、『送受信』から『メール送信』を行うことではじめてメールが送信できるようにすることができます。
送受信設定を変更する
『ファイル』をクリックします。
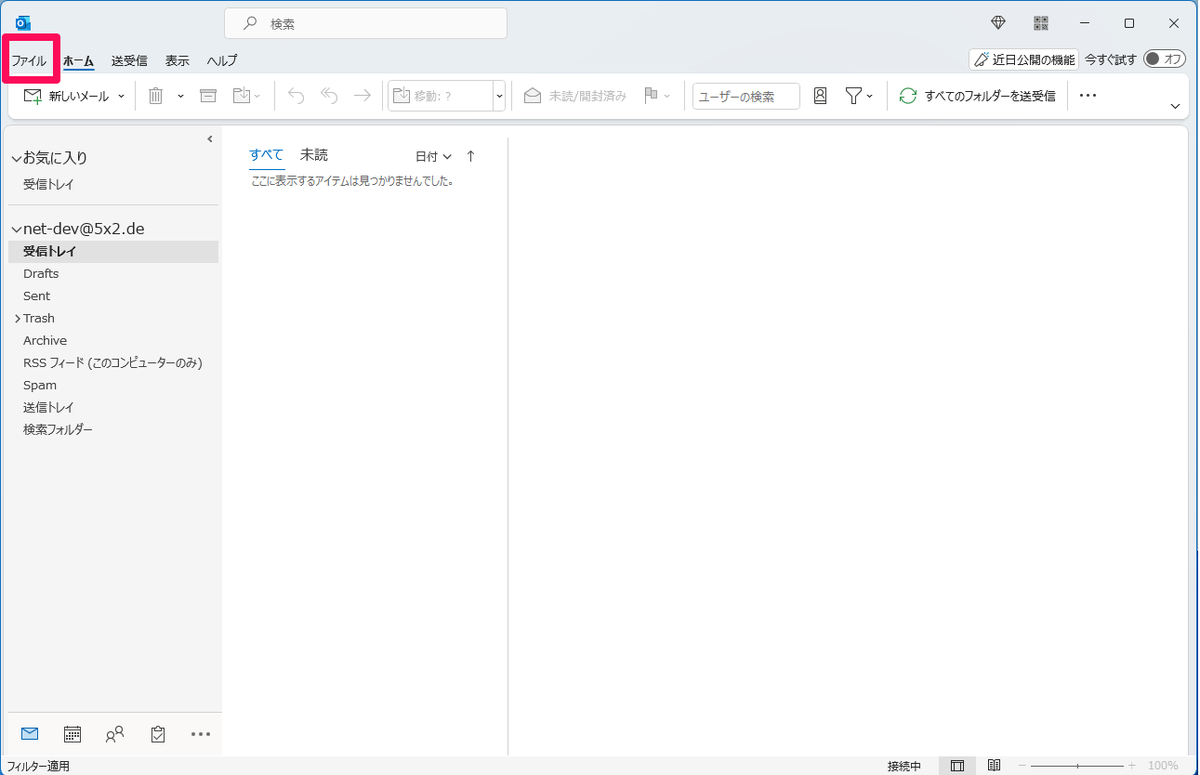
『オプション』をクリックします。
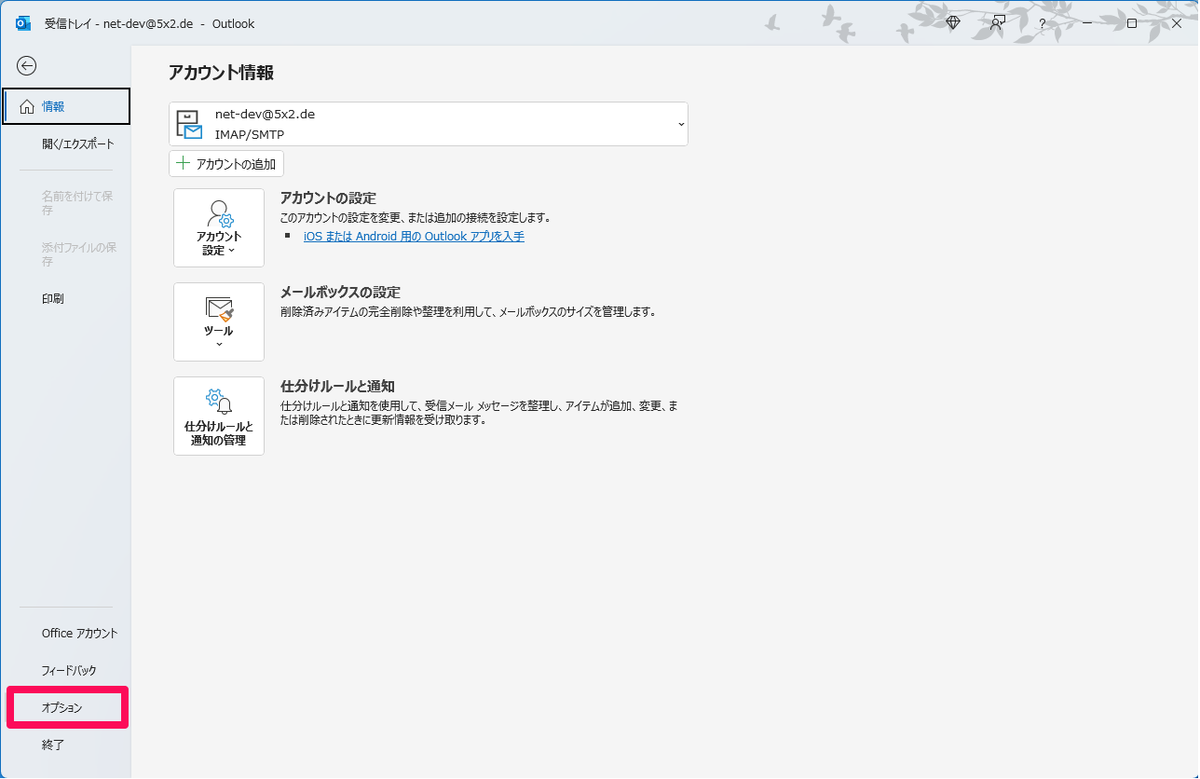
開かれた『Outlook のオプション』にある『詳細設定』をクリックします。
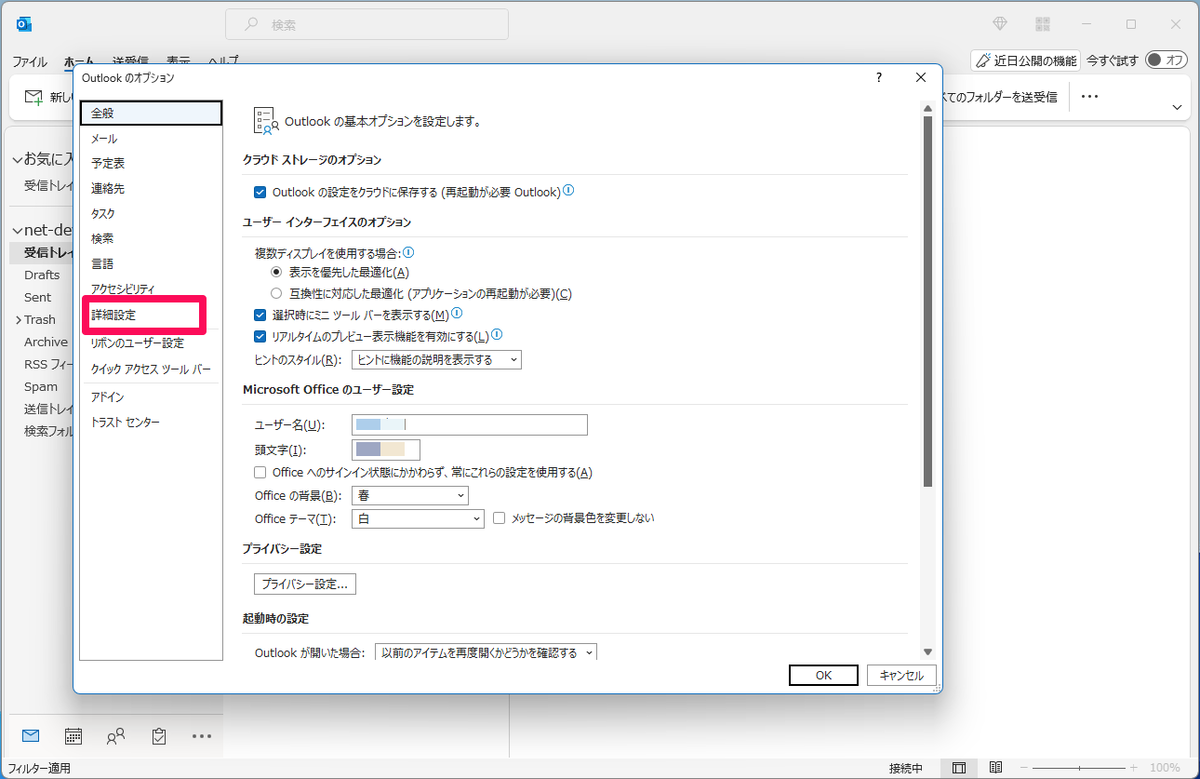
画面下に進みます。
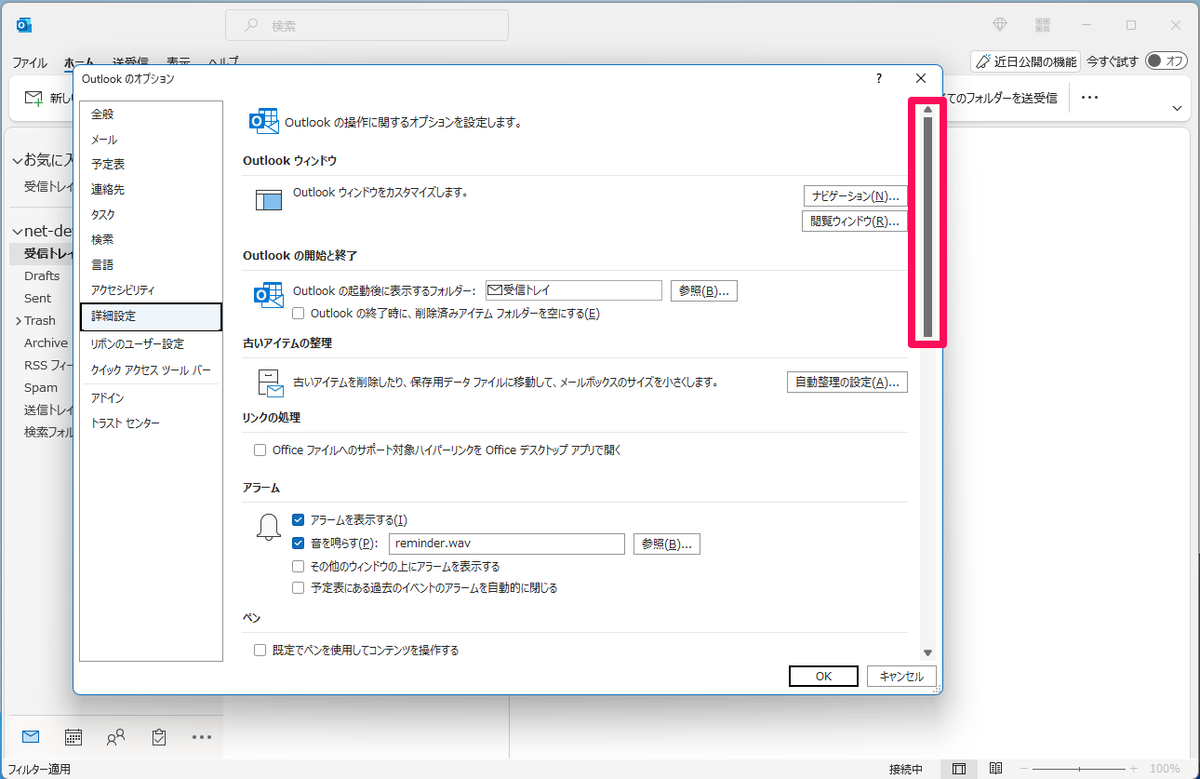
『送受信』にある『接続したら直ちに送信する』にあるチェックを外し『OK』をクリックします。
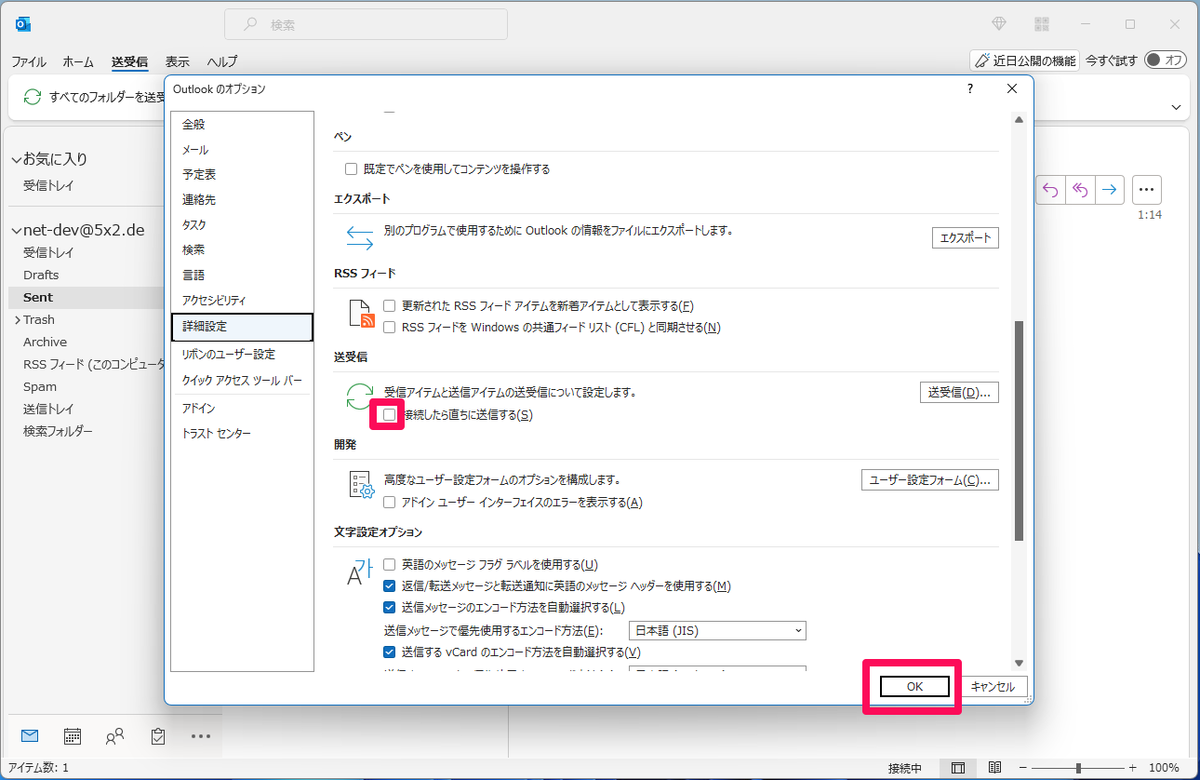
動作を確認する
通常通り、メールを新規に作成し、送信を行います。

すると、直後にメールは送信されず『送信トレイ』に送信を行ったメールが残ります。
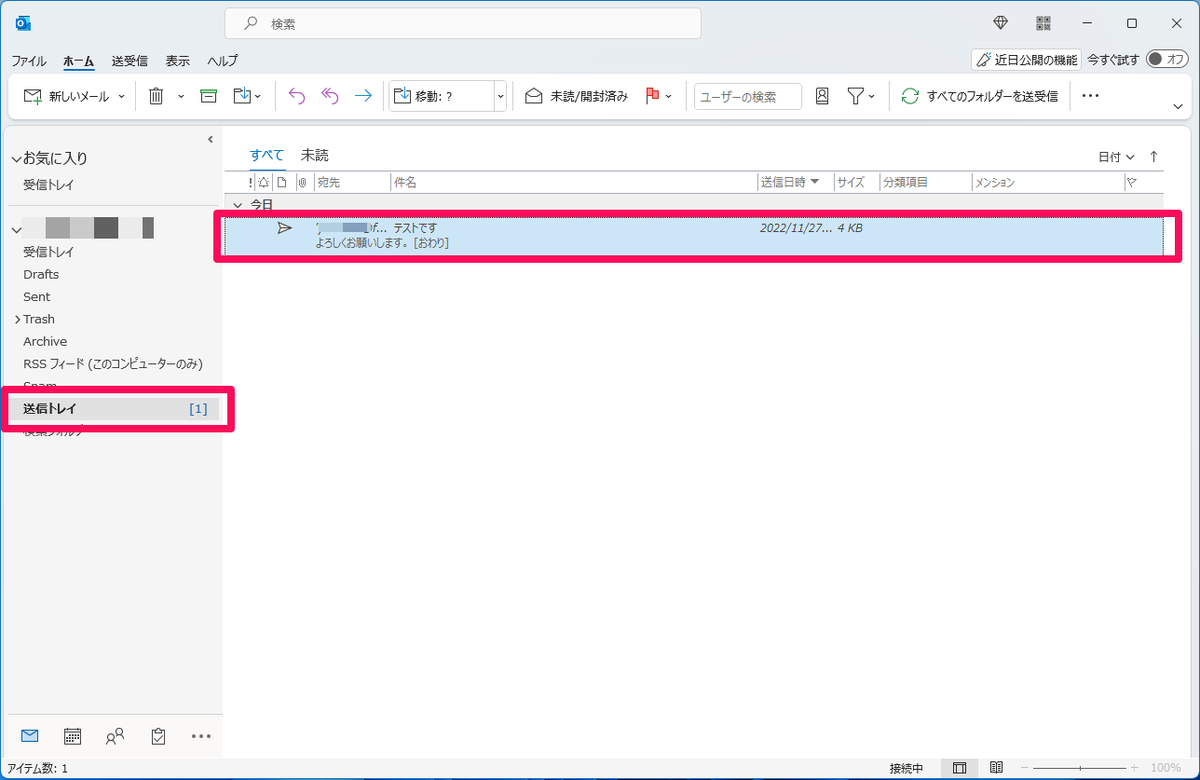
送信トレイにあるメールは『送受信』をクリックし画面内にある、
『すべてのフォルダーを送受信』または『すべて送信』をクリックします。
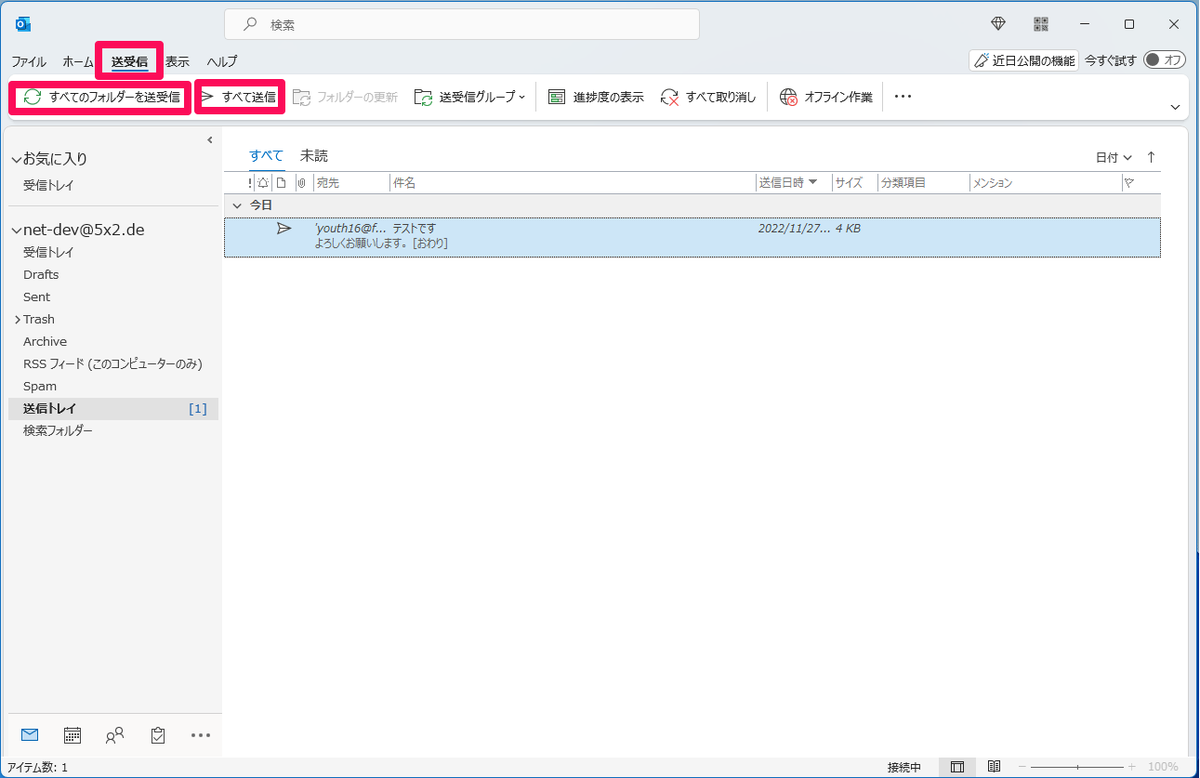
すると送信トレイにあるメールが送信されます。
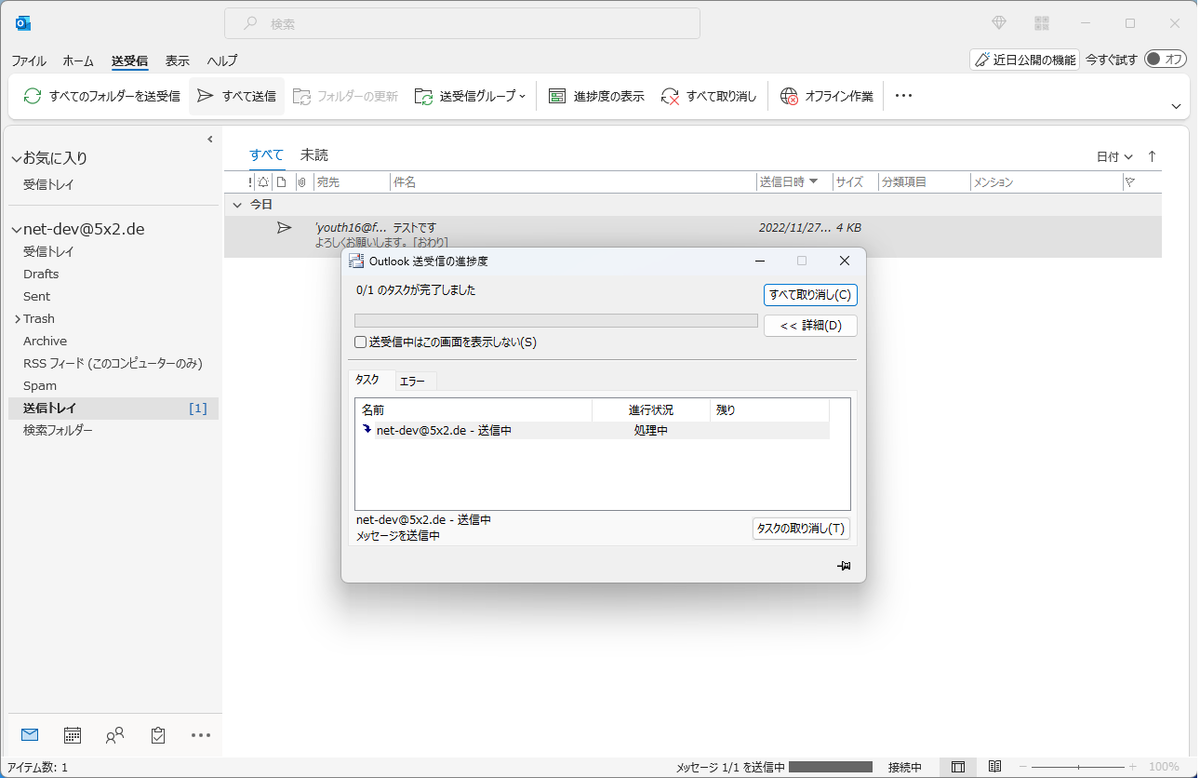
すると『送信トレイ』から『Sent』にメールは移動され、送信済になったことがわかります。
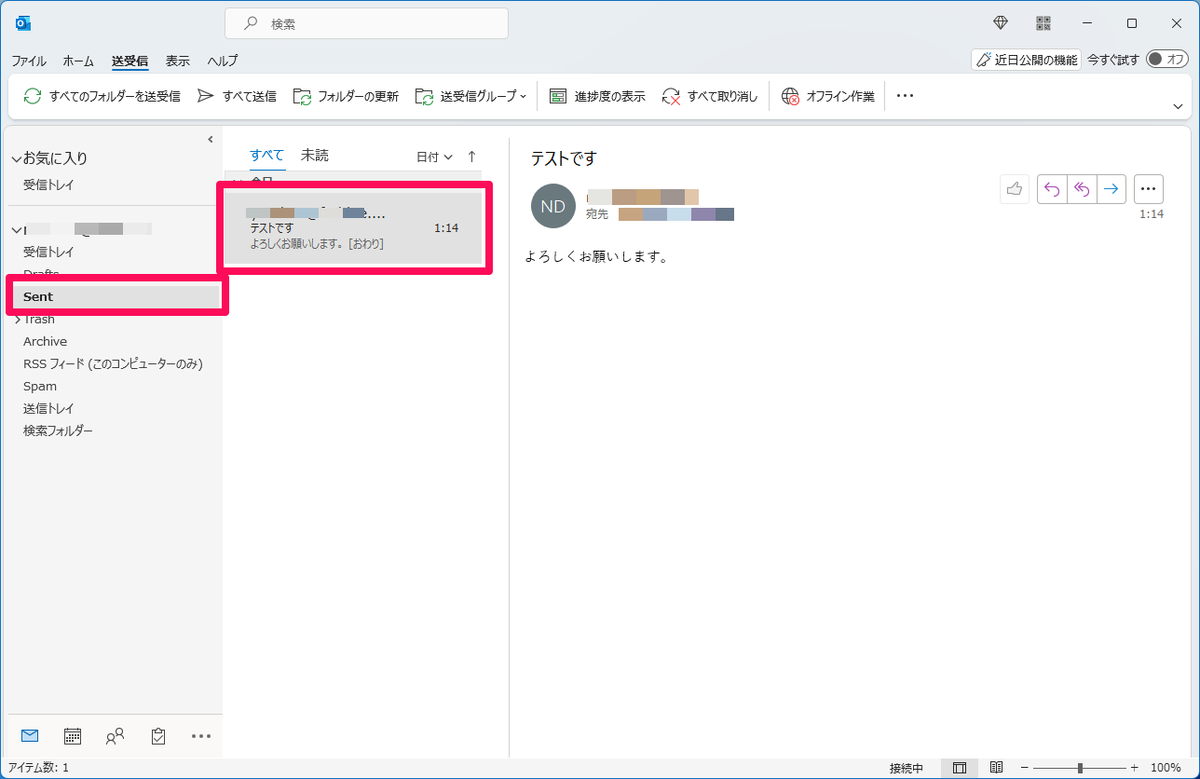
送信を取り消す
送信前(送信トレイ内にあるメールがある状態)ならば、メールは送信を取り消すことができます。
単に停止するだけならば手段は複数ありますが、ここでは下書き(Drafts)にする方法をお伝えします。
未送信のメールがある状態で『送信トレイ』をクリックします。
送信トレイ内にあるメールを、ドラッグアンドドロップで『Drafts』に移動させます。
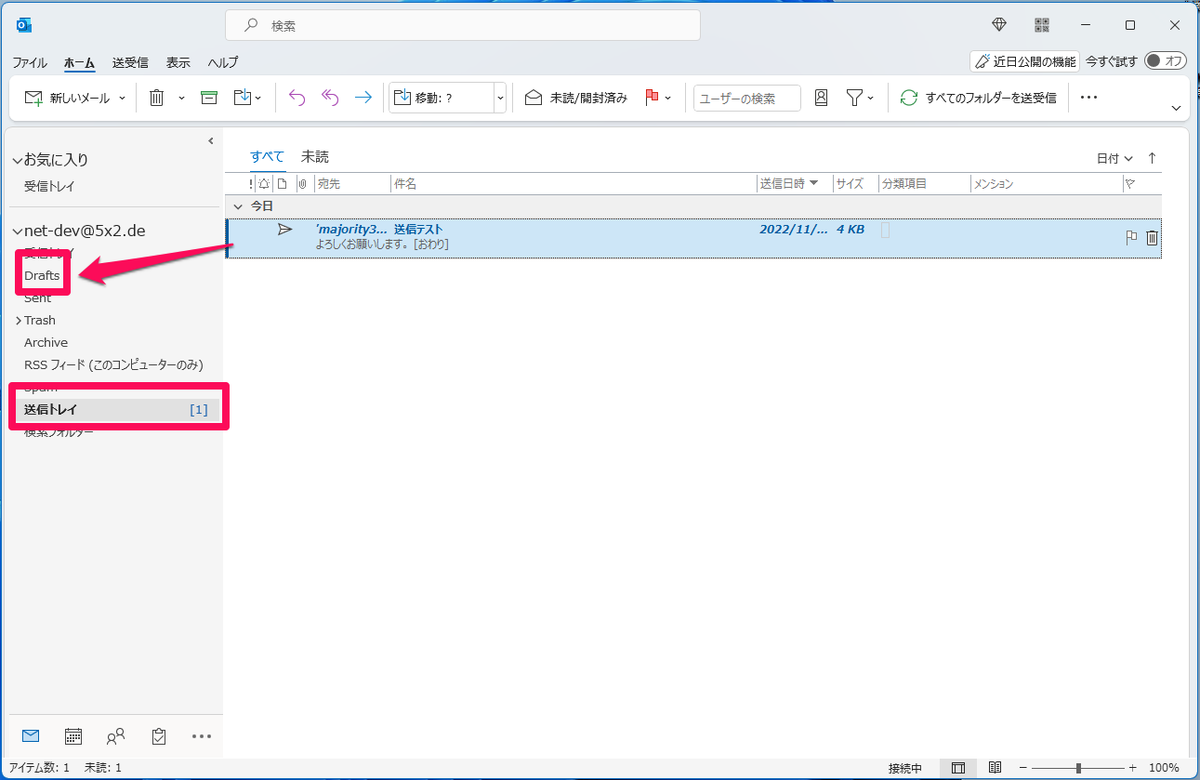
すると、『送受信』をクリックし画面内にある、『すべてのフォルダーを送受信』または『すべて送信』をクリックしてもメールは送信されません。
再度送信可能状態にするには、『Drafts』内でメールを編集し、『送信』することで『送信トレイ』にメールが再度移動されます。
Outlook 連絡帳とは
この記事では、Outlook の連絡帳への登録方法について説明します。
ここで用いる『Outlook』は『Microsoft 365』にバンドルされる『Microsoft Outlook』と『Outlook on the web』の2種類です。
連絡帳とは
連絡帳とは、メールをメール以外の何らかのやりとりする相手の氏名やメールアドレスなどをあらかじめ登録することができる機能のことで、連絡帳に登録しておくことで、メール作成の際、送信先をスムーズに入力できるようになります。
また、住所や電話番号なども合わせて登録することができるため、メール以外にも電話や郵便物などのやり取りにも活用することができます。
連絡帳の登録項目
連絡帳には以下項目を入力しておくことが可能です
Microsoft Outlook(インストール版)
- 姓/名
- 姓(カナ)/名(カナ) ※カナは自動入力されます。誤りがある場合は修正も可能です。
- 勤務先
- 通勤先(カナ) ※カナは自動入力されます。誤りがある場合は修正も可能です。
- 部署/役職
- 表題
- インターネット
- メール ※最大3つまで登録可能
- 表示名
- Webページ/IM(インスタントメッセージ)
- 電話番号
- 勤務先電話 ※約20種別の電話番号を登録可能
- 自宅電話 ※約20種別の電話番号を登録可能
- 勤務先 FAX ※約20種別の電話番号を登録可能
- 携帯番号 ※約20種別の電話番号を登録可能
- 住所
- 勤務先住所 ※自宅住所・その他住所の3箇所登録可能
- 郵便番号/都道府県
- 市区町村
- 番地
- 国/地域
- 写真
- メモ
必須項目はなく、情報を1つでも入力し保存すると、連絡帳に登録されます。
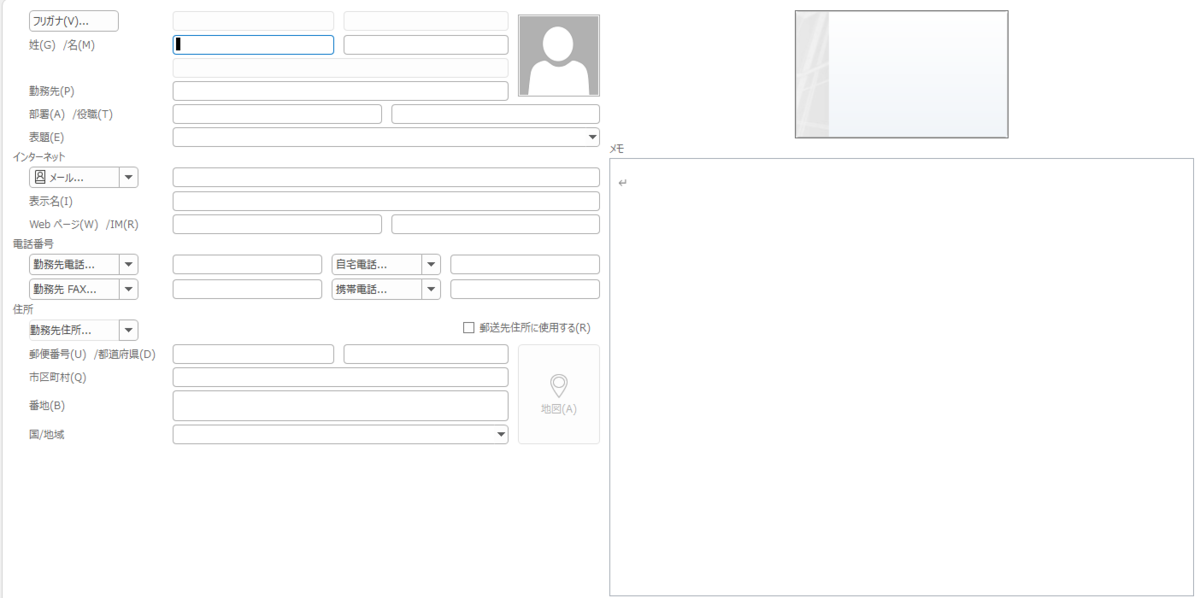
Outlook on the web
- 写真
- 姓
- 名
- +名前フィールドを追加
- 肩書
- 称号
- ミドルネーム
- ニックネーム
- ふりがな(名)
- ふりがな(姓)
- メールアドレス
- +メールアドレスを追加 ※最大3つまで
- +チャットを追加
- 携帯電話番号
- +電話追加
- +住所追加
- 会社
- +作業フィールドを追加
- +分類
- +その他の追加
- メモ
必須項目はなく、情報を1つでも入力し保存すると、連絡帳に登録されます。

連絡帳への登録方法
Microsoft Outlook(インストール版)
連絡帳から登録する
『連絡先』をクリックします。
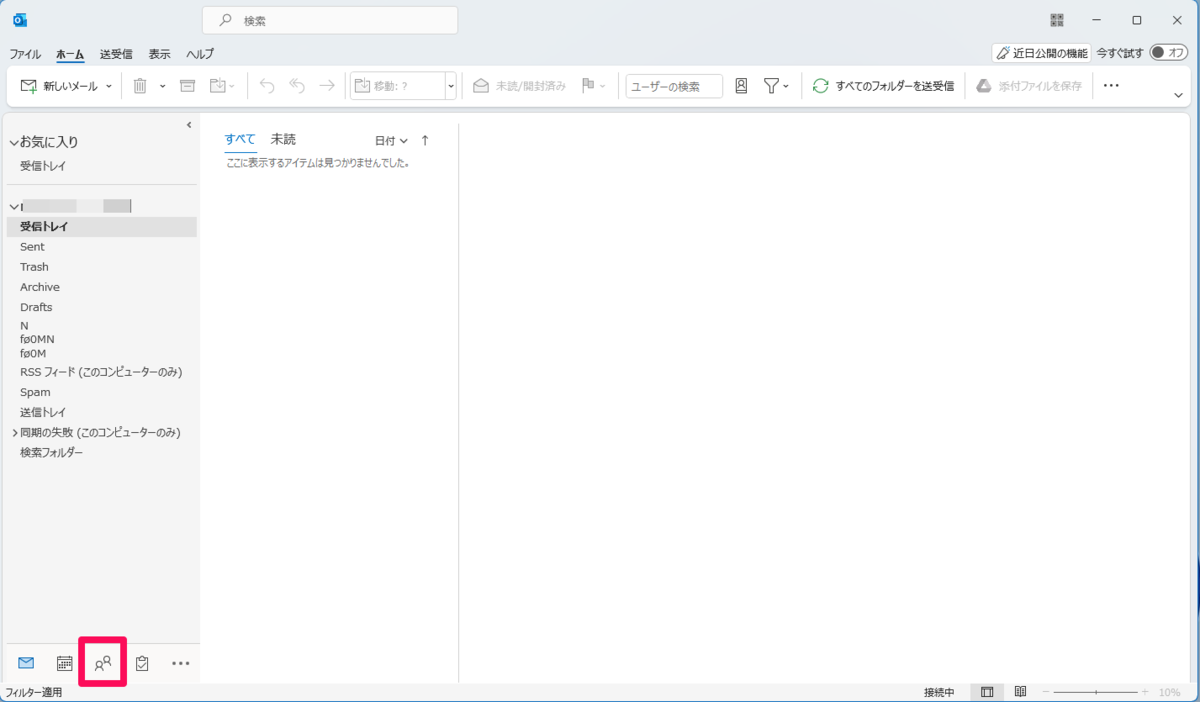
『新しい連絡先』をクリックします。
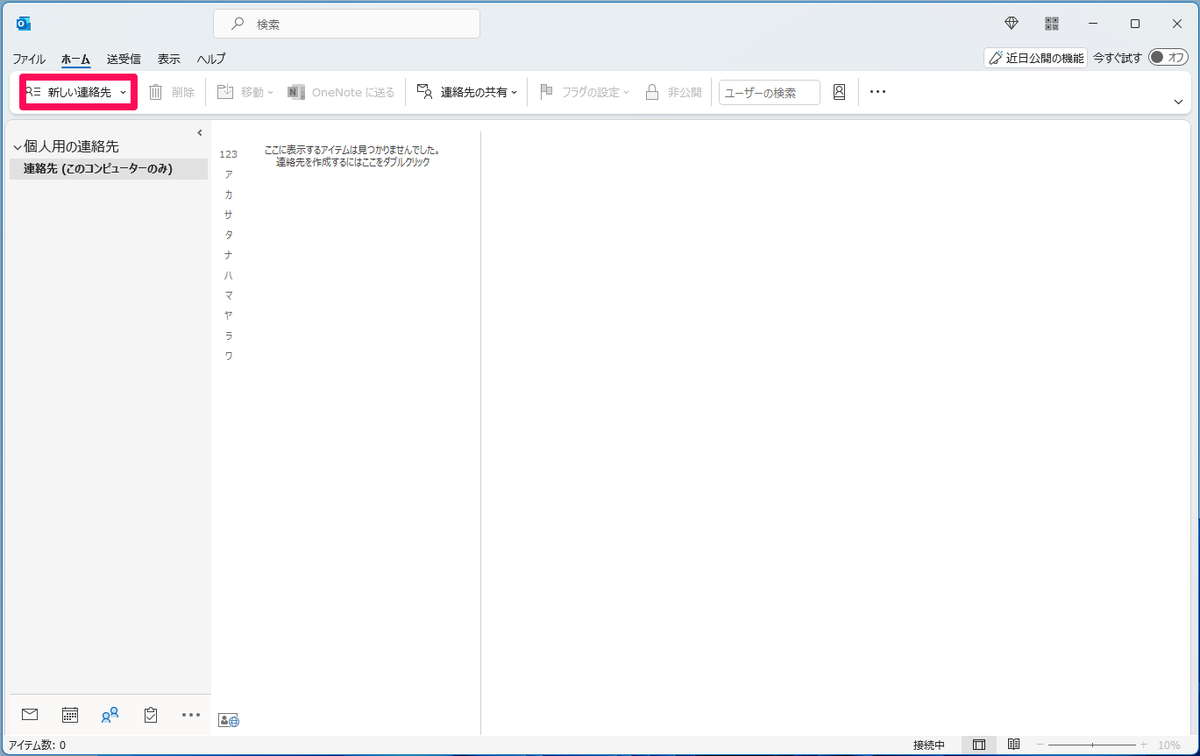
『入力項目』を入力します。
1つでも入力項目を入力すると、保存が可能な状態になります。
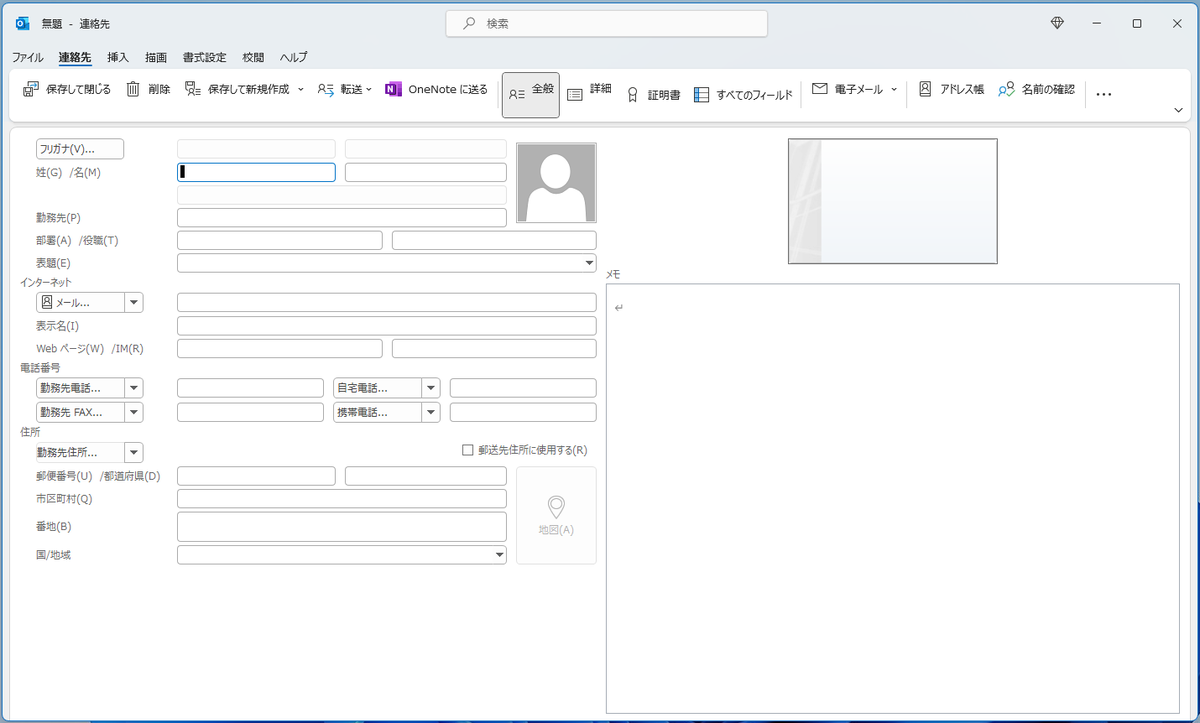
『保存して閉じる』をクリックします。
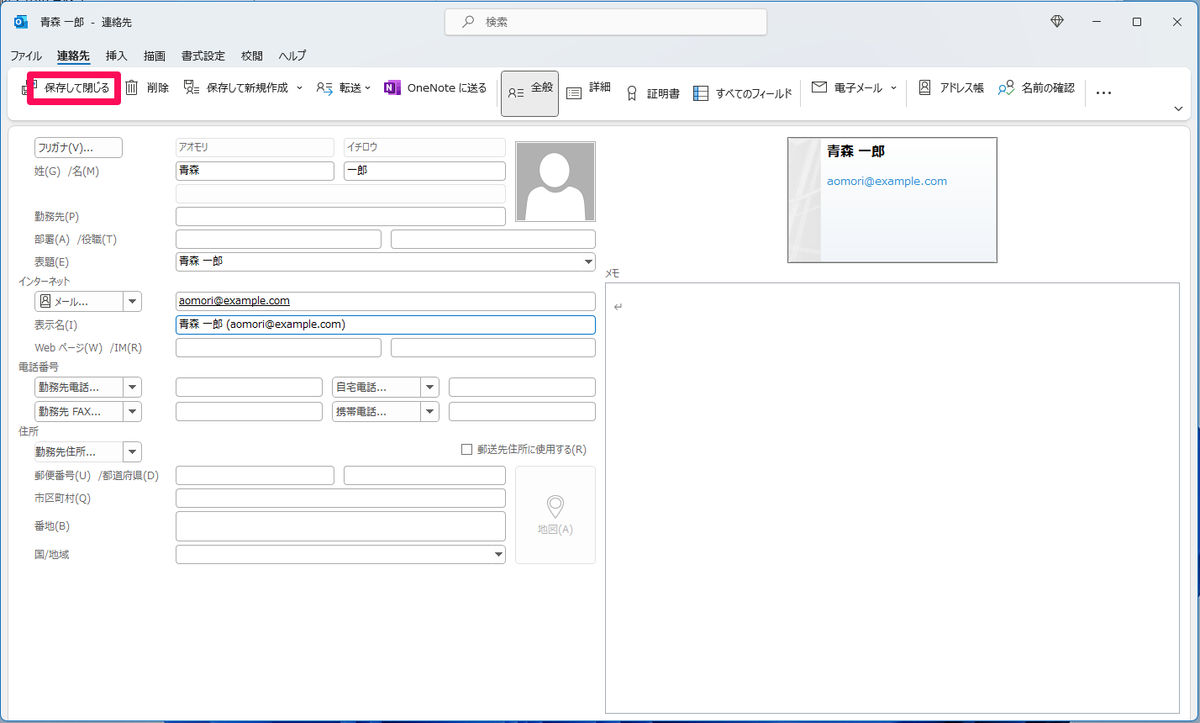
連絡帳に登録されると、一覧に追加されます。

受信したメールから登録する
受信したメール内にある送信元のメールアドレスにカーソルをあてます。
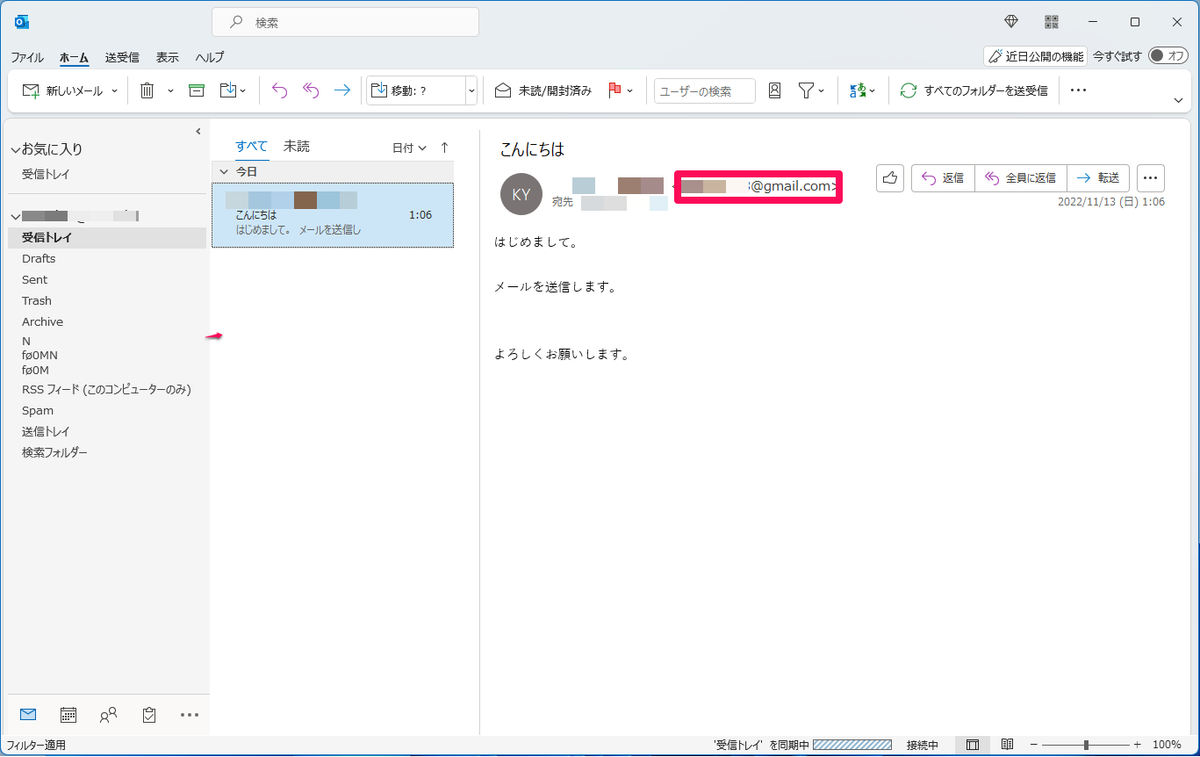
ポップアップされる画面にある『・・・』をクリックします。
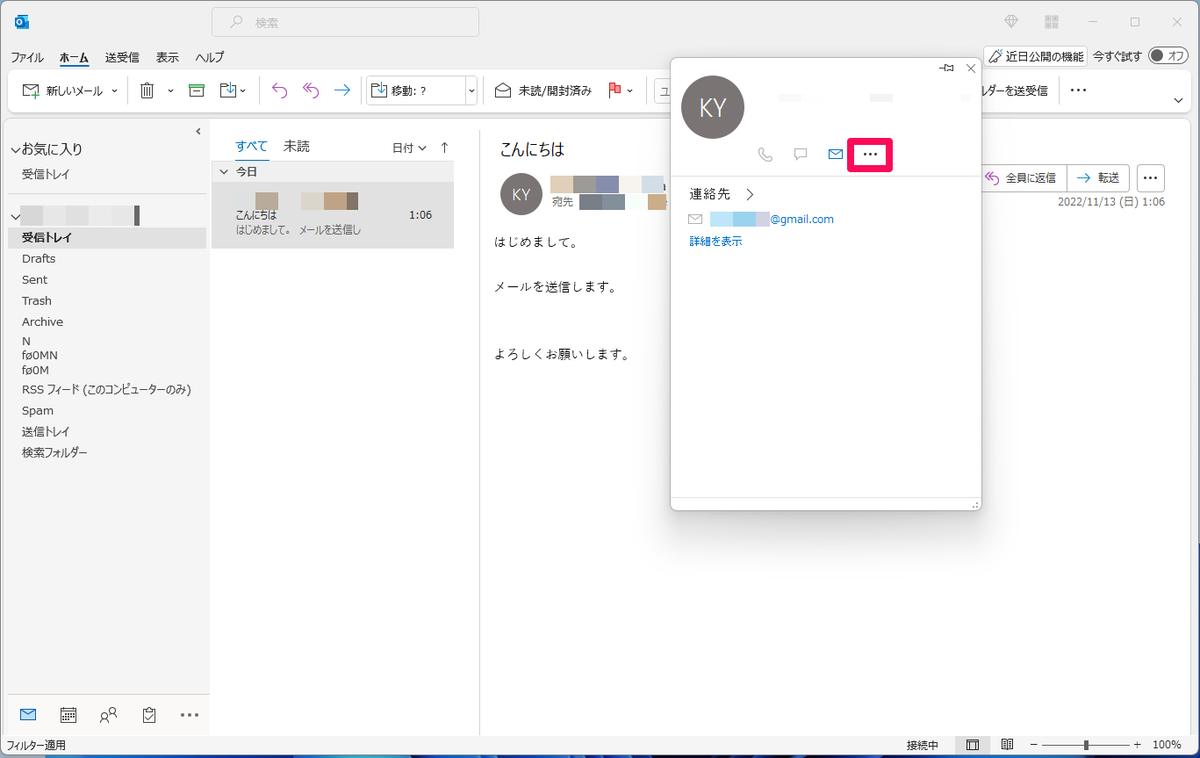
『Outlook の連絡先に登録』をクリックします。
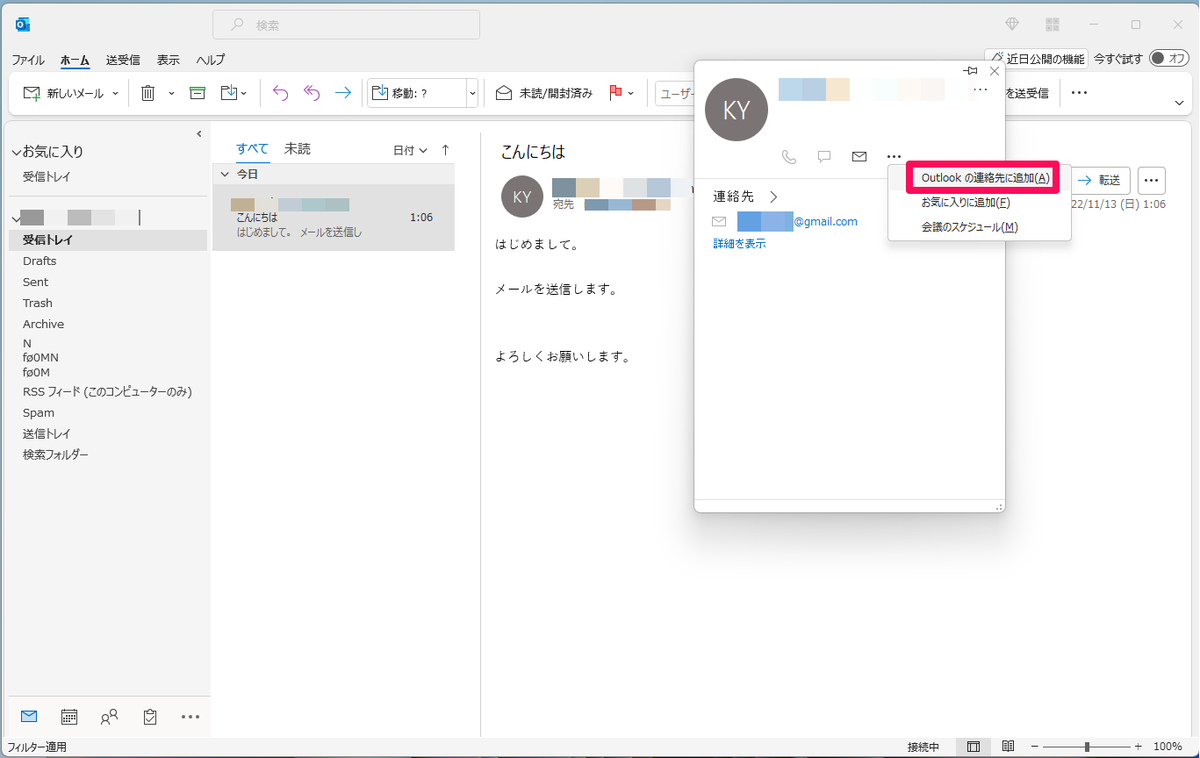
受信メール内にある情報が入力された状態で、連絡帳が開かれます。
必要に応じ入力項目に追記を行い『保存して閉じる』をクリックします。
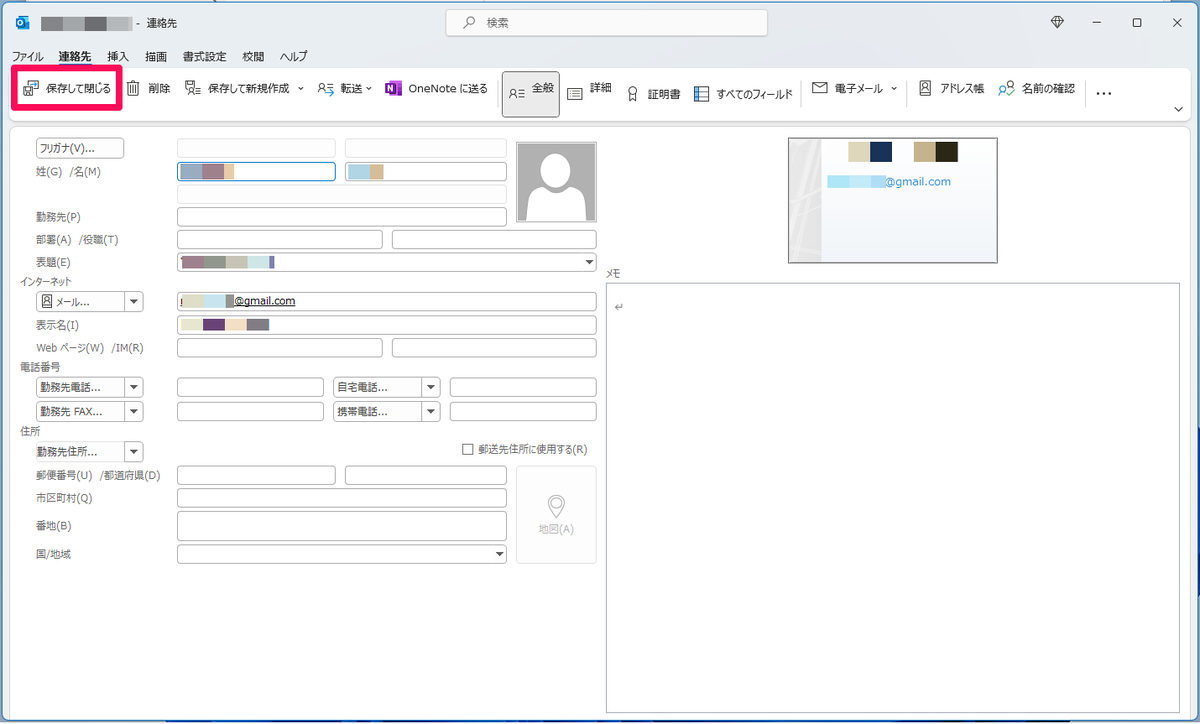
すると連絡帳に追加されます。
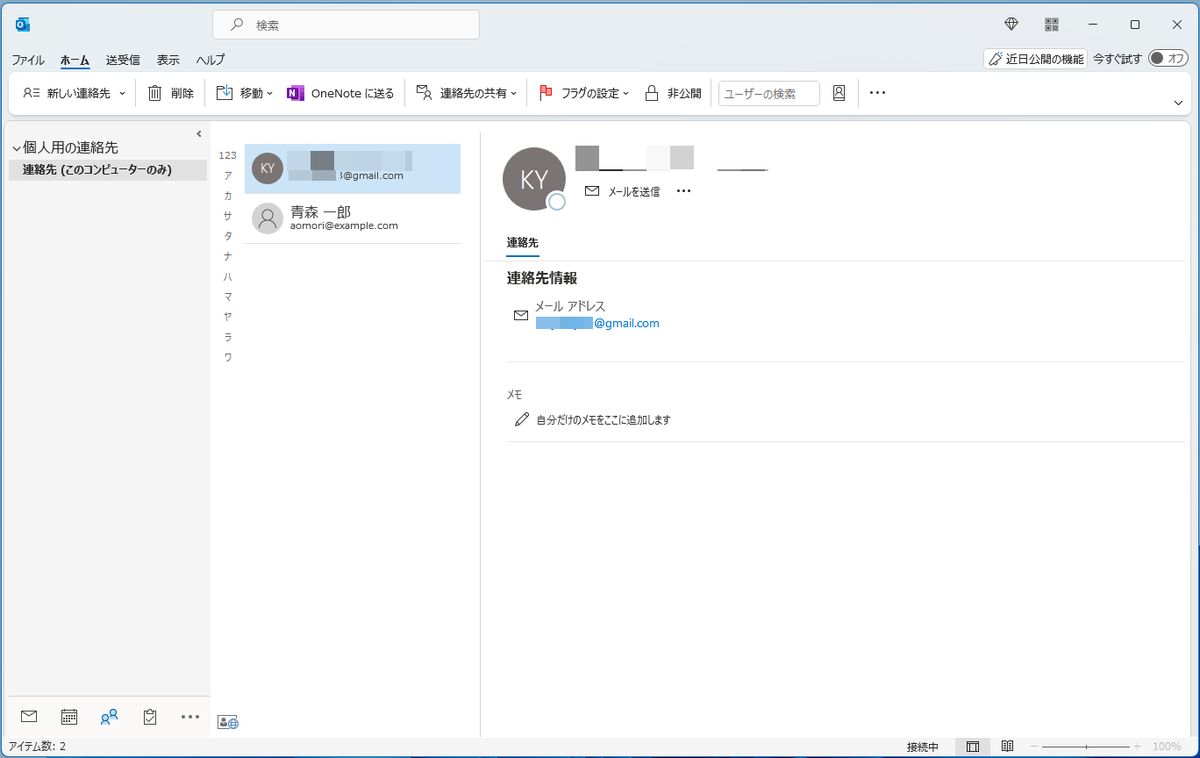
Outlook on the web
連絡帳から登録する
『連絡帳』をクリックします。

『新しい連絡先』をクリックします。
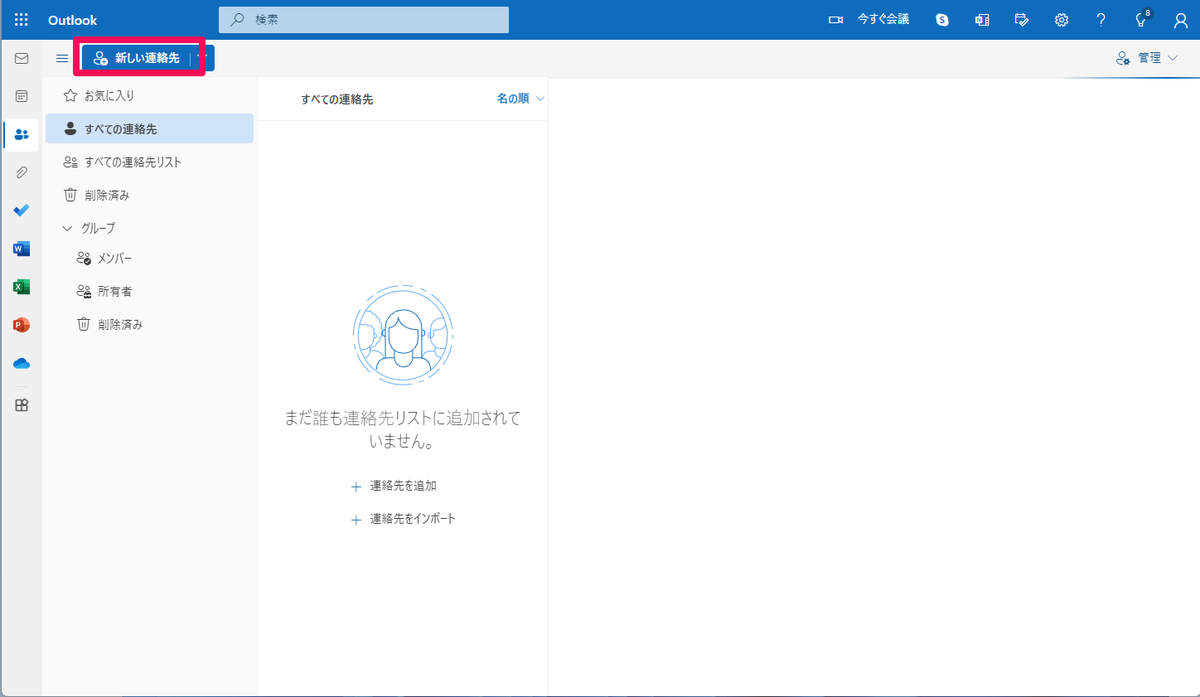
『入力項目』を入力します。
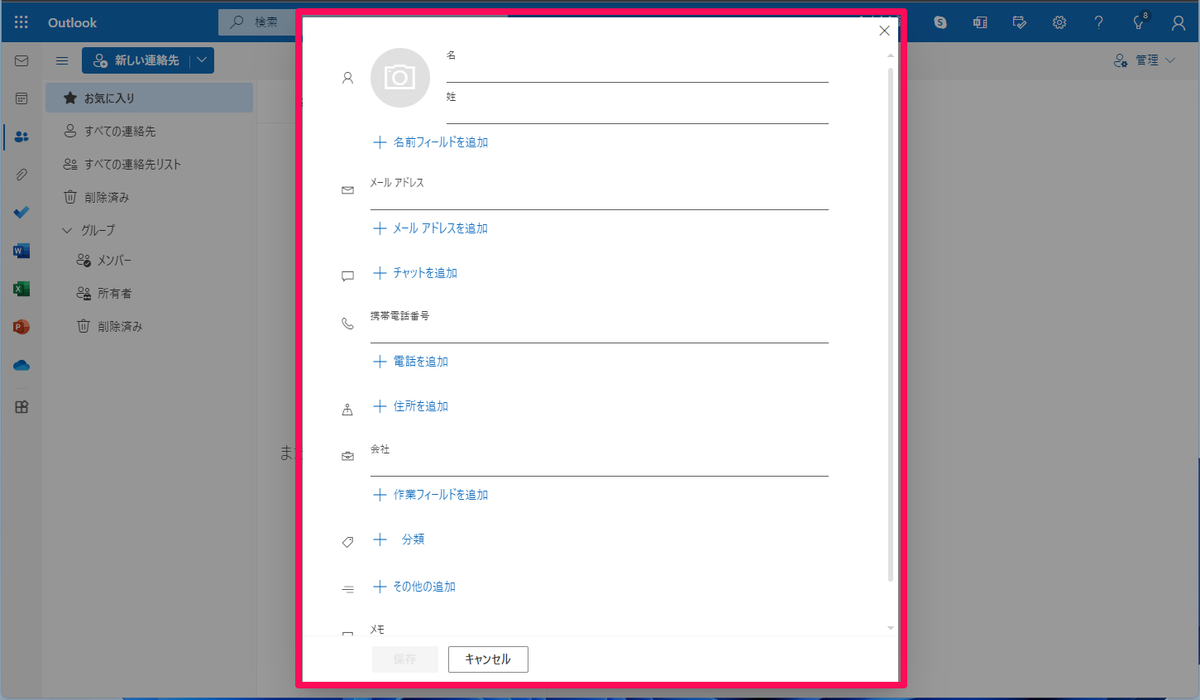
『保存』をクリックします。

すると連絡帳に保存されます。
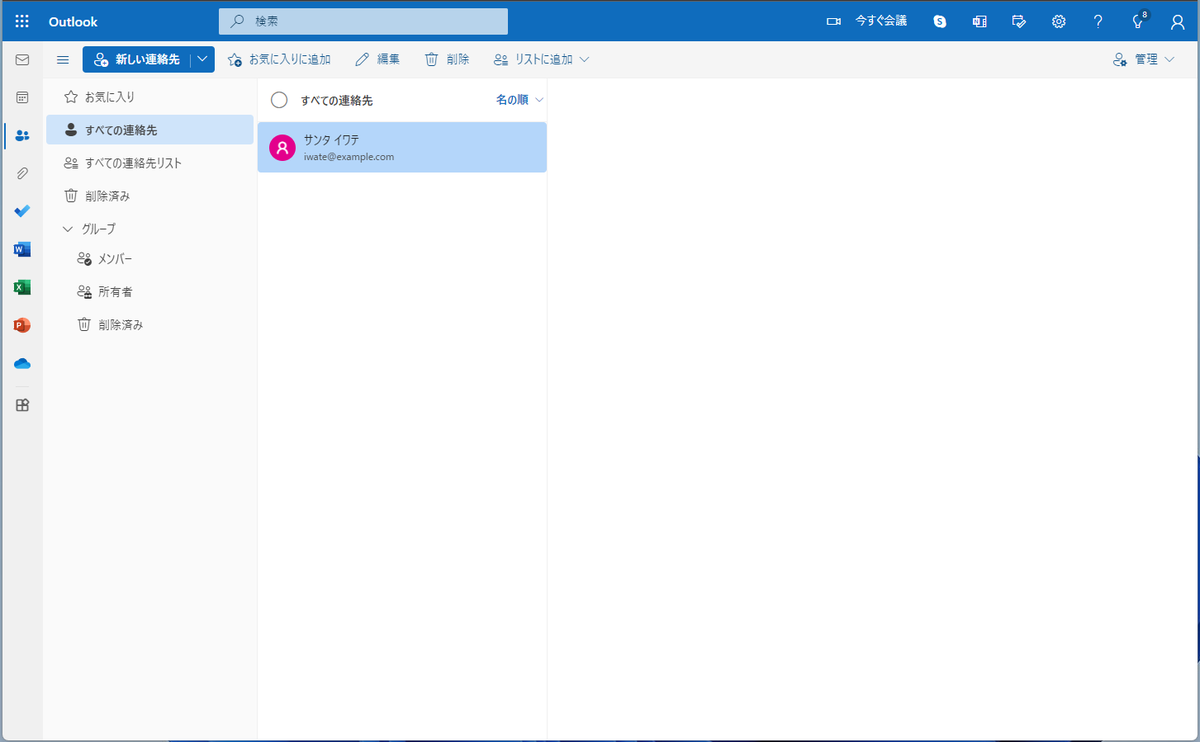
受信したメールから登録する
受信メールにある「・・・」をクリックします。

ポップアップ画面『連絡先に追加』をクリックします。
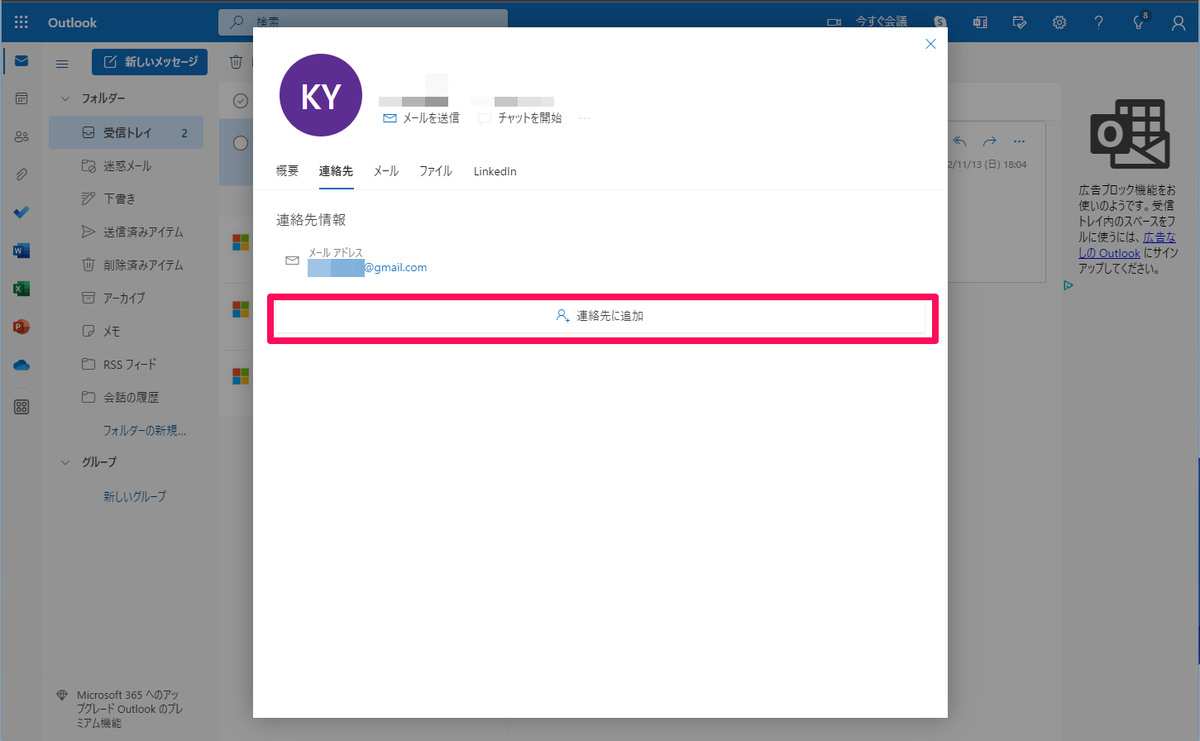
受信メール内にある情報が入力された状態で、連絡帳が開かれます。
必要に応じ入力項目に追記を行い『保存』をクリックします。

ポップアップ画面を『✕』で閉じます。
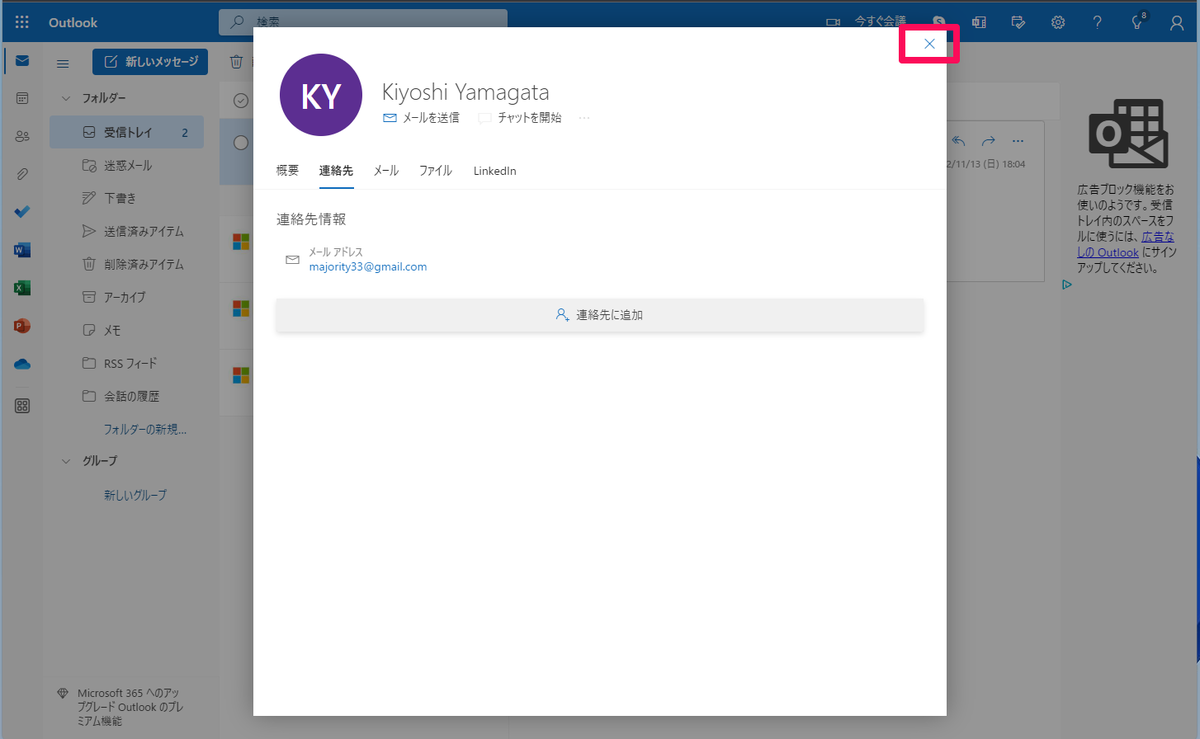
すると連絡帳に登録されます。
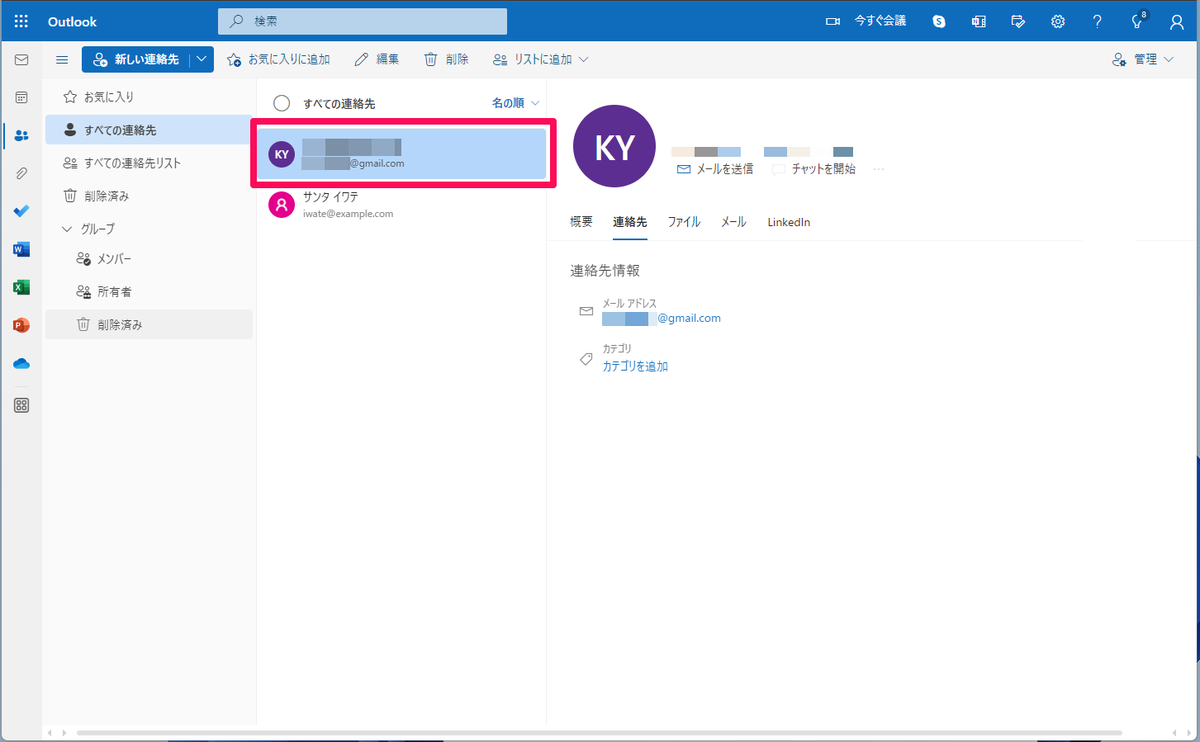
Outlook (Office on the web)署名の設定方法
この記事では、Outlook (Office on the web)に署名を設定する方法について説明します。
Microsoft 365 Personal に付帯する Outlook については「Outlook(インストール版) 署名の設定方法」を参照してください。
署名とは
署名とは「書類など文書に、自筆の氏名を記入すること」をいいます。が、「メール署名」となると、メールの文末に表示する、文言または文章を指します。ビジネスシーンでは、メール署名は標準的に使用され、さらに大学などでメールアドレスが付与された場合でも、多く使用されます。また、署名設定は複数することができるので、ビジネスであれば社内用・社外用、エデュケートならば内部用・就活時用など使い分けることもできます。
署名に記載する内容
ビジネス・エデュケート 、それぞれ例をあげていきます。ビジネスの場合の項目
1.会社名
2.部署名
3.役職
4.氏名 +ふりがな、またはローマ字名
5.会社住所(郵便番号含む)
6.電話番号
7.FAX番号(FAXがあれば)
8.メールアドレス
9.コーポレートサイトURL
10.公式SNS情報
エデュケートの場合
1.学校名
2.学部、学科名
3.氏名 +ふりがな、またはローマ字名
4.電話番号
5.メールアドレス
6.本人を紹介するURL
7.本人を紹介するSNS情報
※4.は任意です。
6,7. も任意ですが、就職活動に用いる署名であれば、積極的に記載しましょう。
署名の設定方法
署名を作成し『新しいメール』作成時に自動で作成した署名が挿入される設定を説明します。
『Outlook on the web』にログインし、画面右上の『設定(ギアのアイコン)』をクリックします。
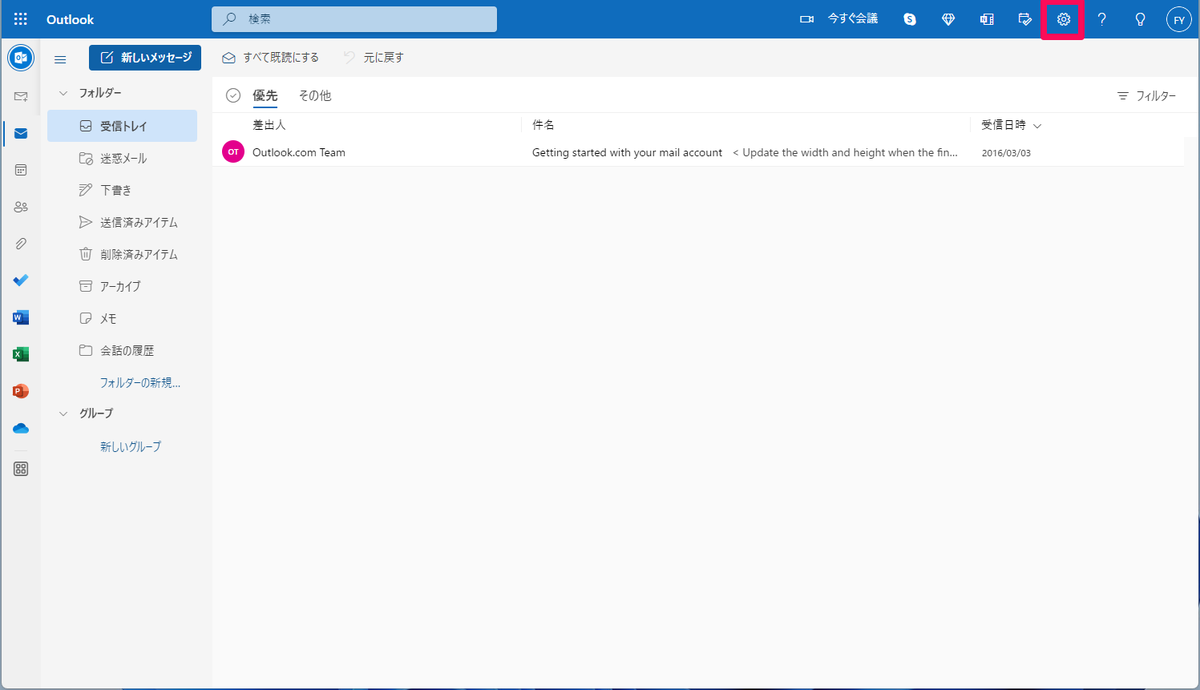
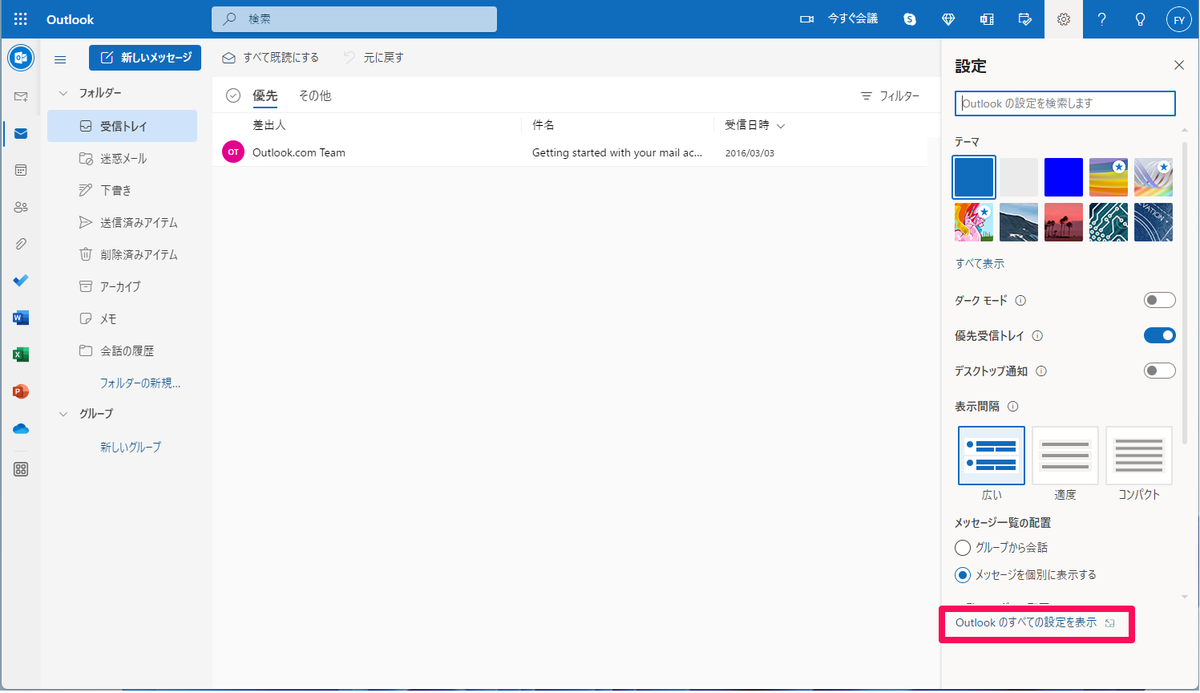

『署名の編集』に署名の名前と、その下のテキストエリアに署名の中身を設定します。
※署名の名前には日本語が使えませんので注意してください。
署名を設定しても正しく保存が行えない場合は、一度 Outlook on the web を閉じてもう一度開き直してください。
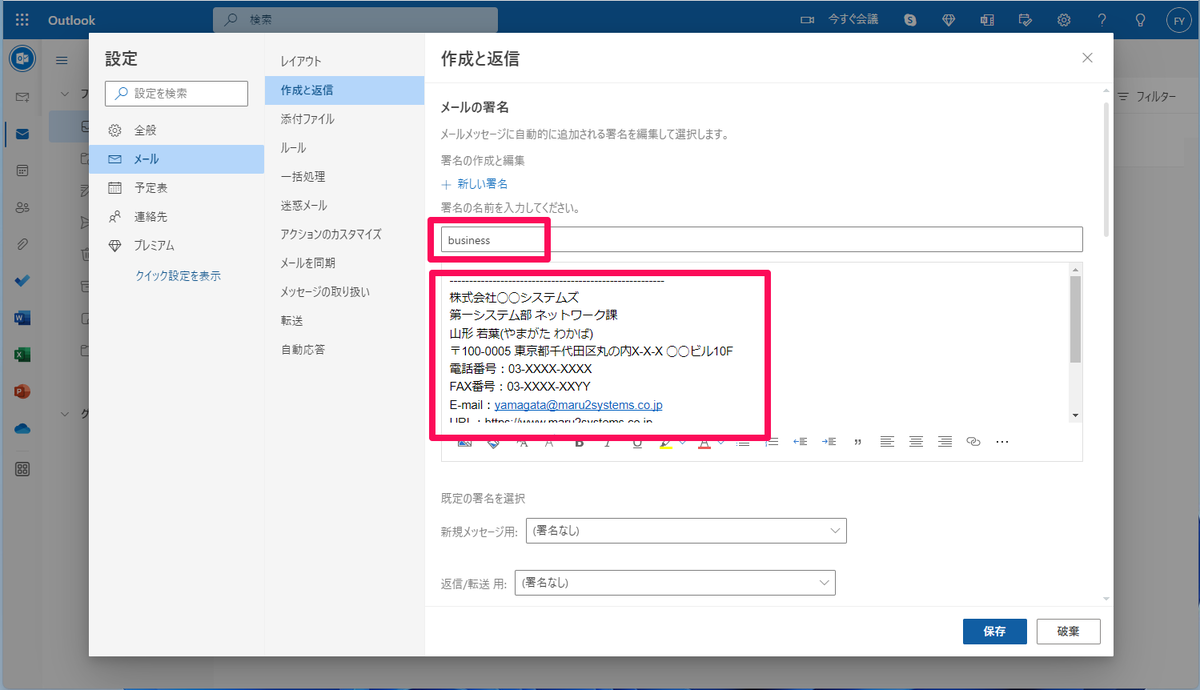
署名設定など何らかの設定変更を行うと、画面下に『保存』『破棄』のボタンが現れますので『保存』をクリックしてください。
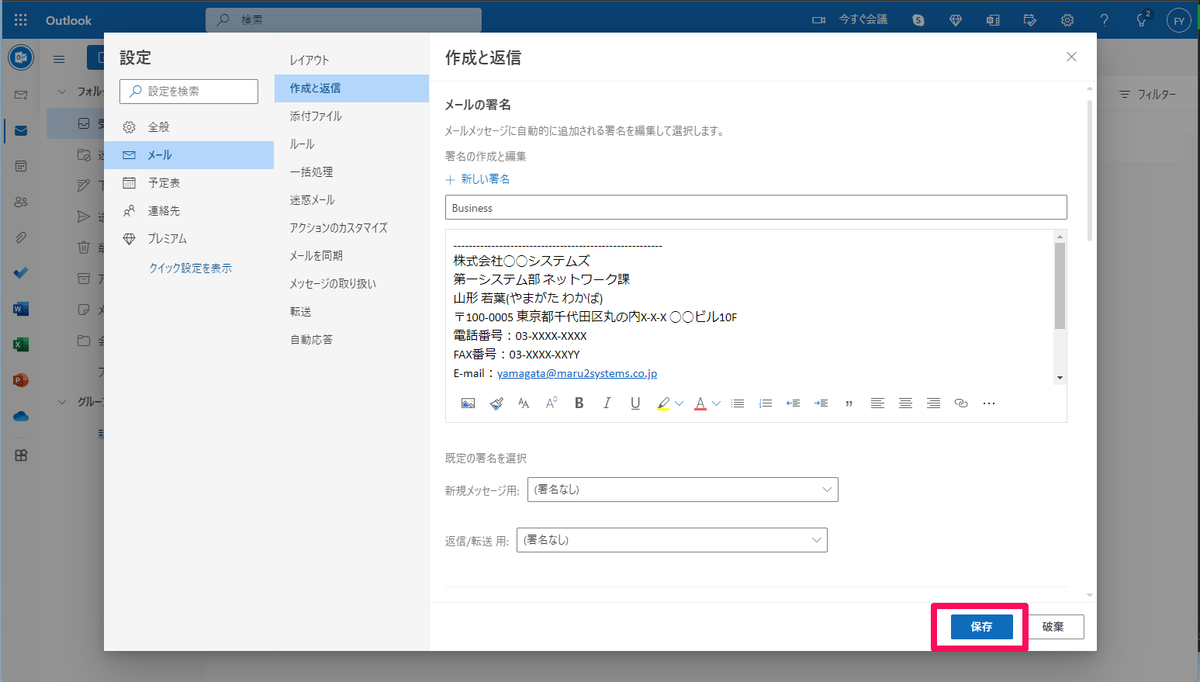
署名が正しく保存されると「既定の署名を選択」にある『新しいメッセージ用』のプルダウンの中に作成した署名が現れますので、作成した署名を選び、再度『保存』をクリックします。
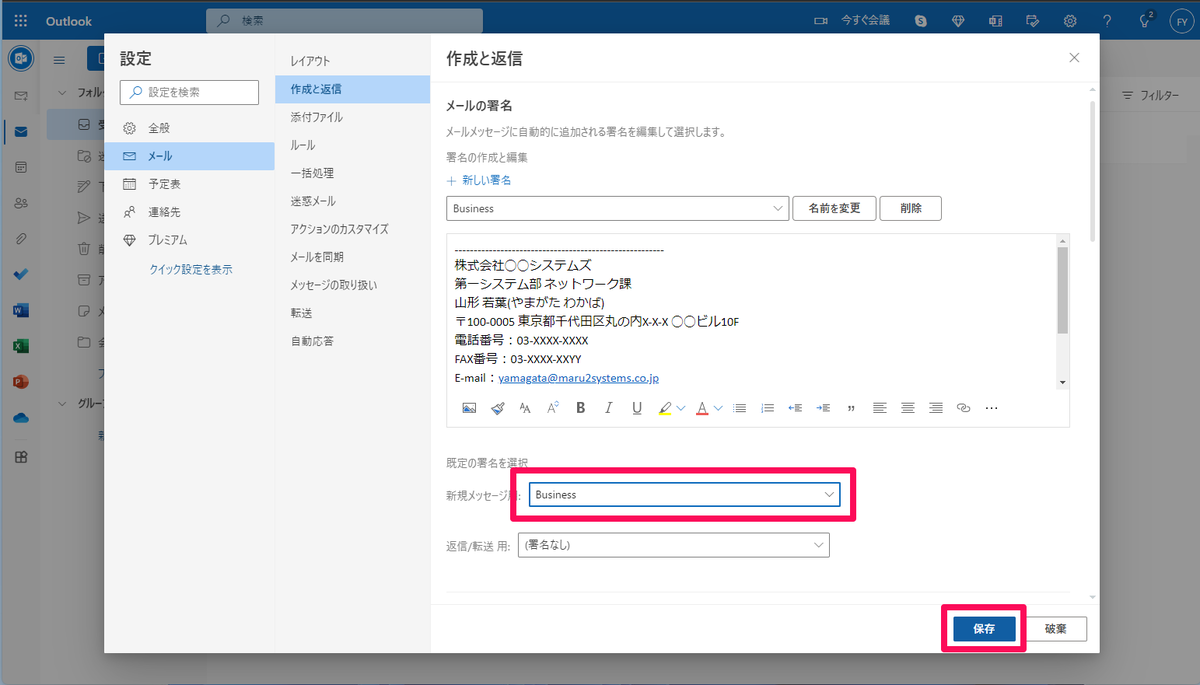
署名の設定が完了したら、画面右上の『✕』をクリックし、設定画面を閉じます。

トップ画面に戻ったら『新しいメッセージ』をクリックします。
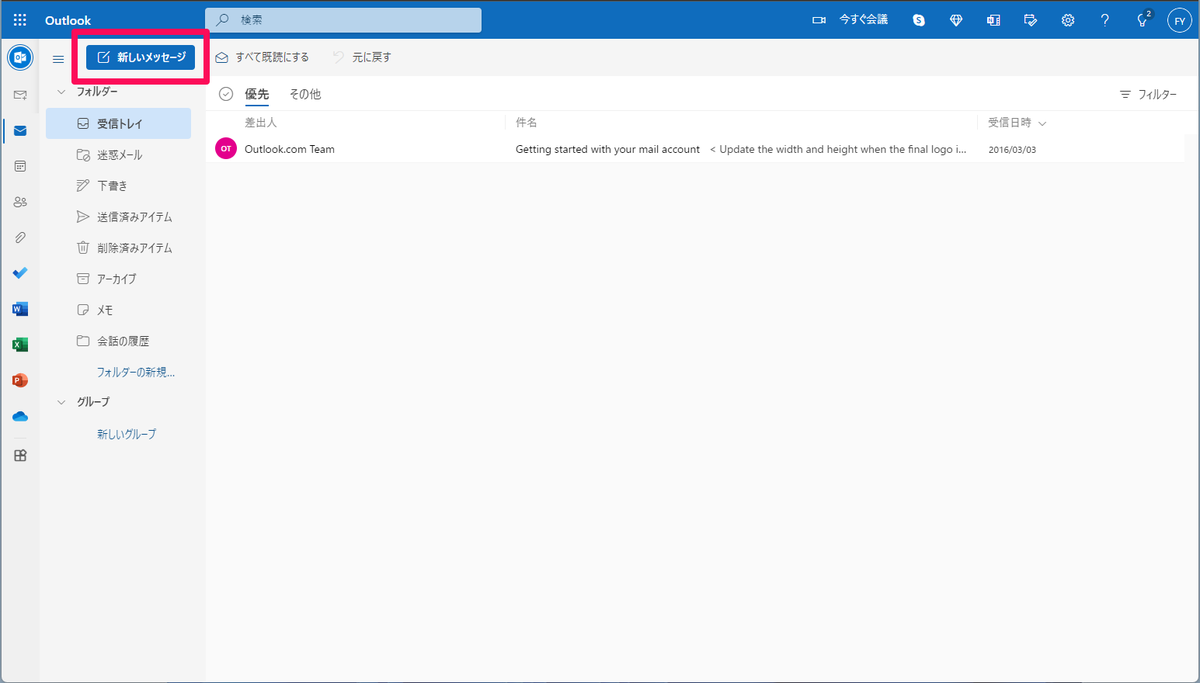
すると、先に設定した署名が入った状態で新規メールが作成されます。

複数の署名を使い分ける
署名は複数作成することができ、用途によって使い分けることができます。
署名の使い分け方法を説明します。
設定 > 作成と返信 とすすみ、『+新しい署名』をクリックします。

すると、新たな署名が作成できるので、必要な情報を入力し『保存』をクリックします。

署名設定が正しく保存されると「既定の署名を選択」にある『新しいメッセージ用』のプルダウンの中に作成した署名が現れます。
ここでは設定変更を行わず、画面右上の『✕』をクリックし、トップ画面に戻ります。

『新しいメッセージ』をクリックし、開かれた新しいメッセージの『・・・』(3つの点)をクリックします。
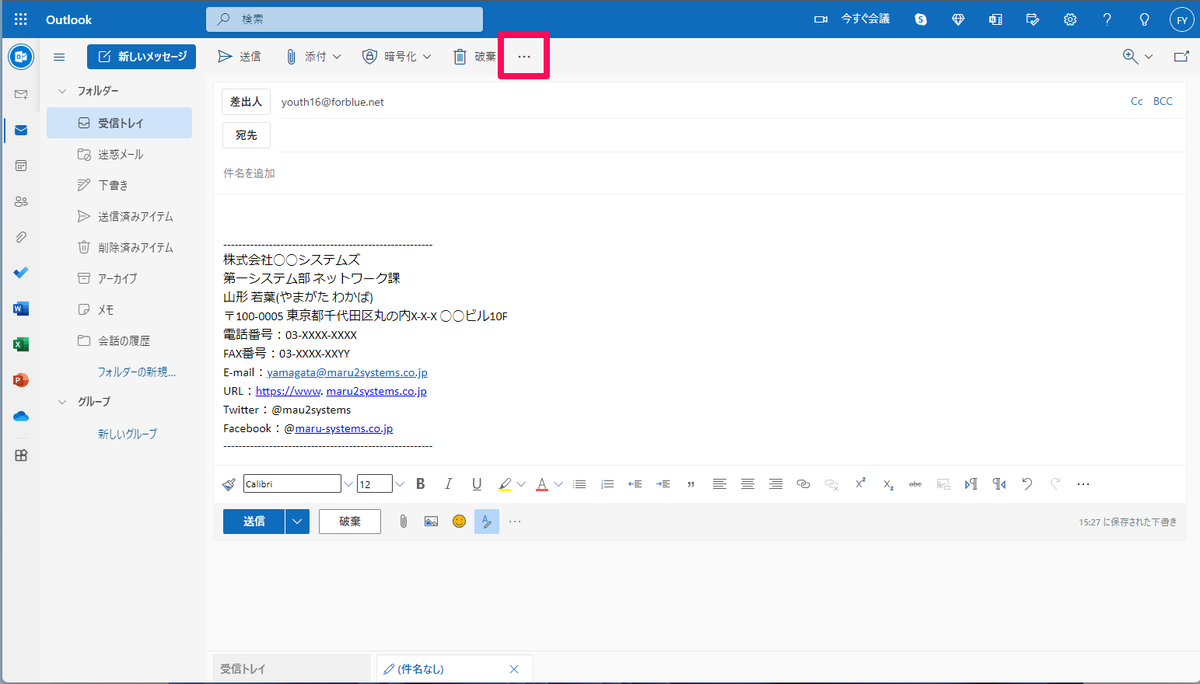
『署名と挿入』にカーソルを当てると、作成されている署名名が現れますので、入れたい署名を選びクリックします。

すると、選択した署名が入りす。
※このとき、先に入っていた署名は消えませんので、手動で削除してください。
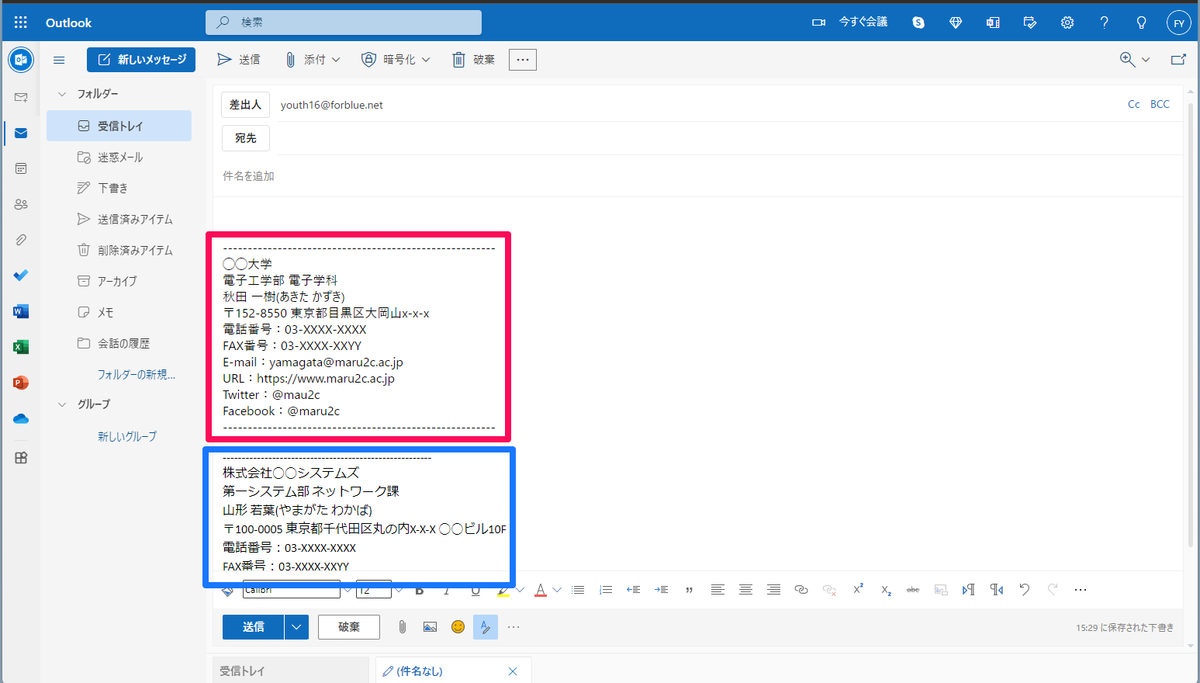
Outlook(インストール版) 署名の設定方法
署名とは
署名に記載する内容
ビジネスの場合の項目
- 会社名
- 部署名
- 役職
- 氏名 +ふりがな、またはローマ字名
- 会社住所(郵便番号含む)
- 電話番号
- FAX番号(FAXがあれば)
- メールアドレス
- コーポレートサイトURL
- 公式SNS情報
エデュケートの場合
- 学校名
- 学部、学科名
- 氏名 +ふりがな、またはローマ字名
- 電話番号
- メールアドレス
- 本人を紹介するURL
- 本人を紹介するSNS情報
署名の設定方法
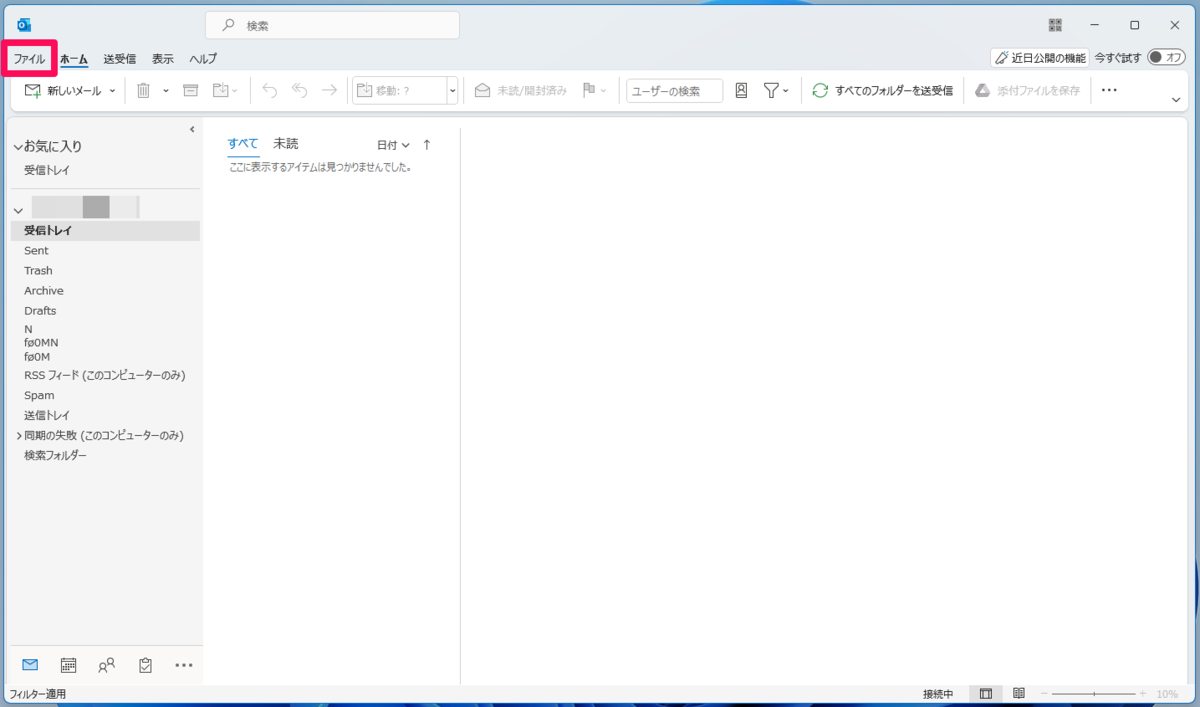
『オプション』をクリックします。
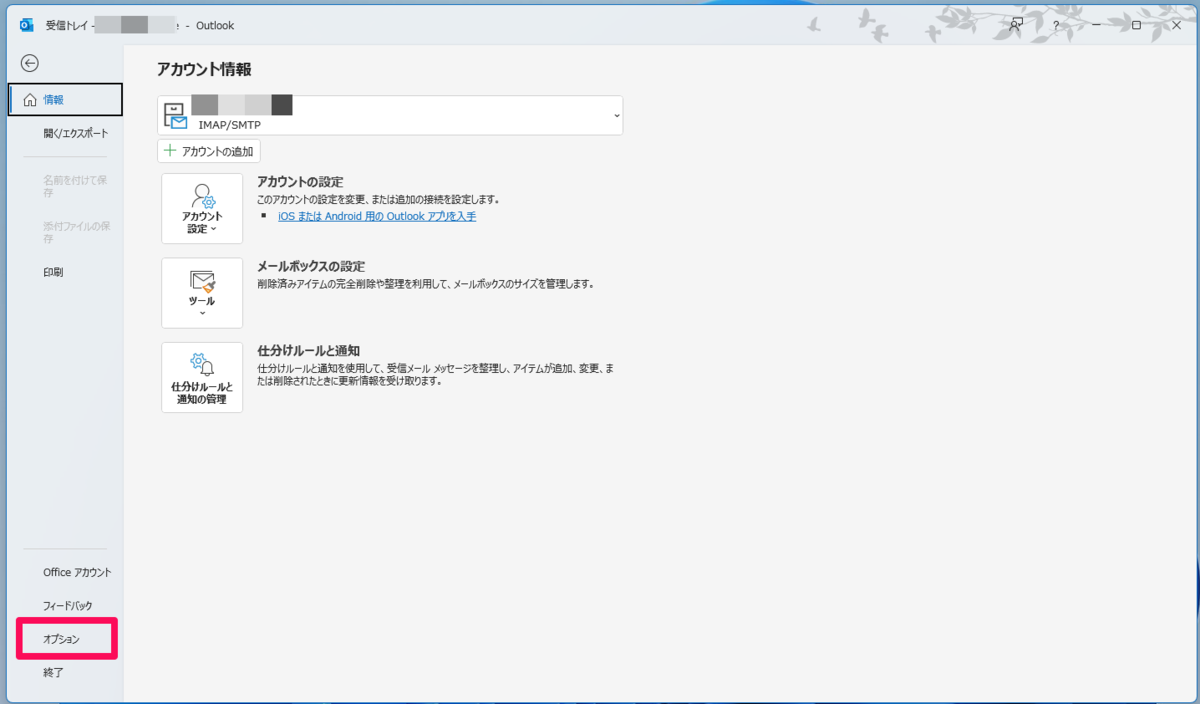

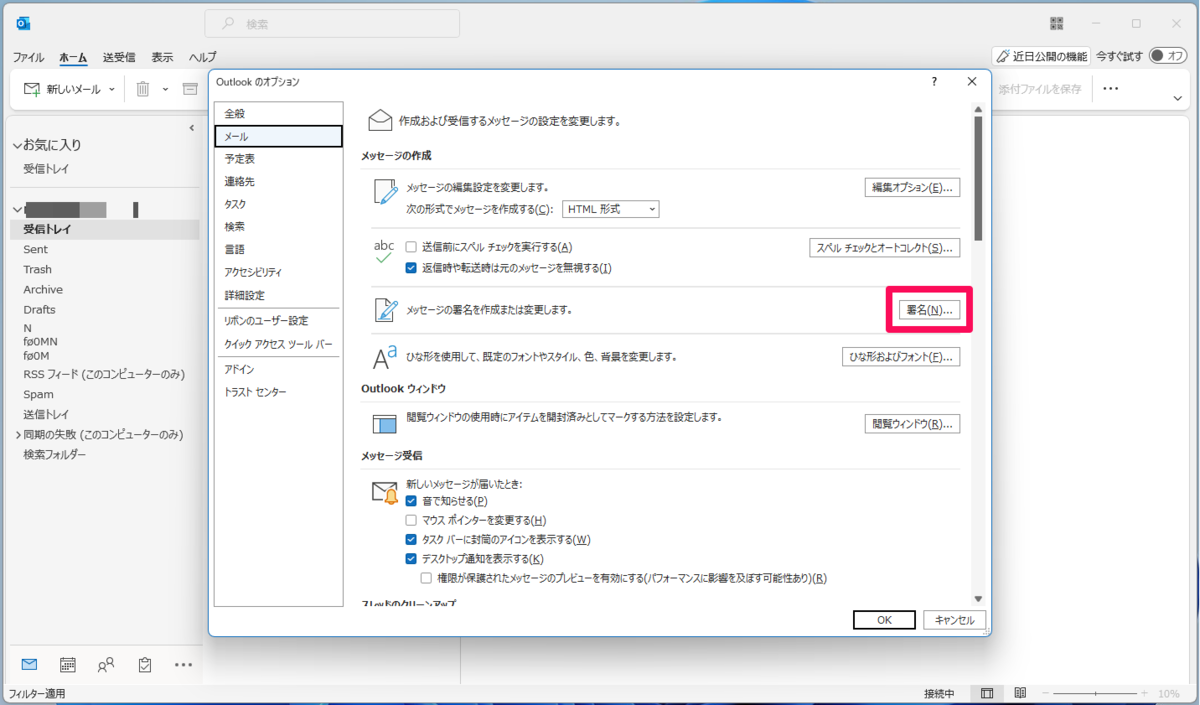
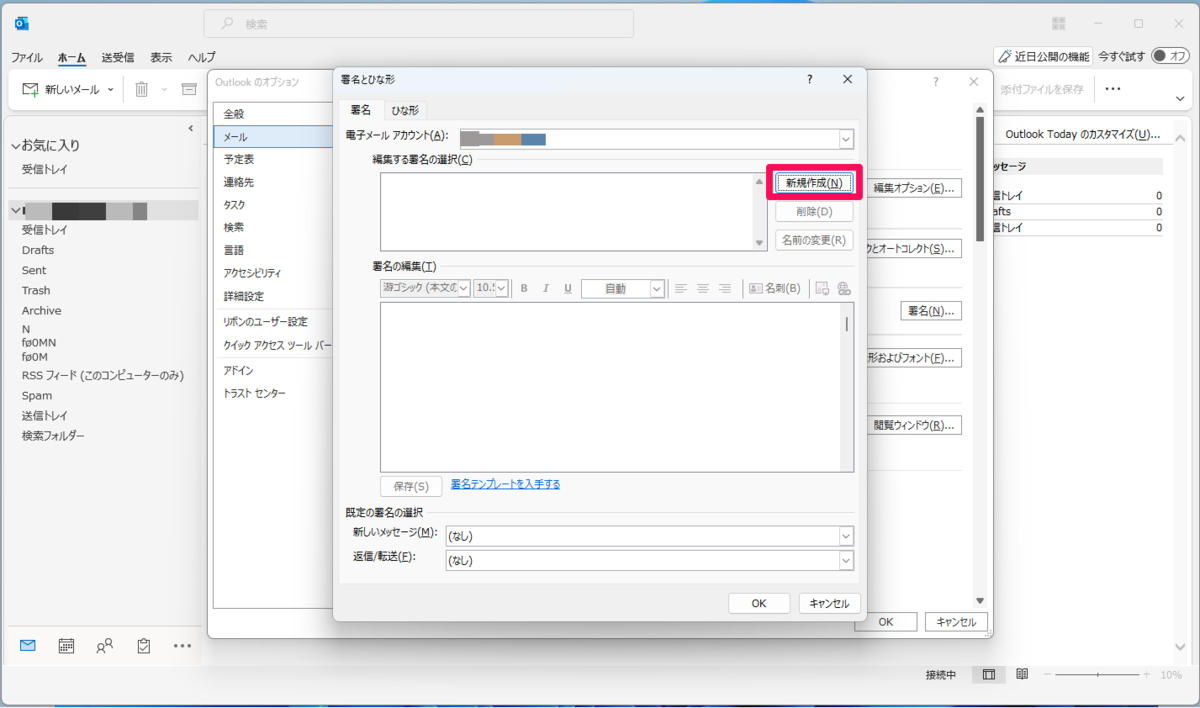
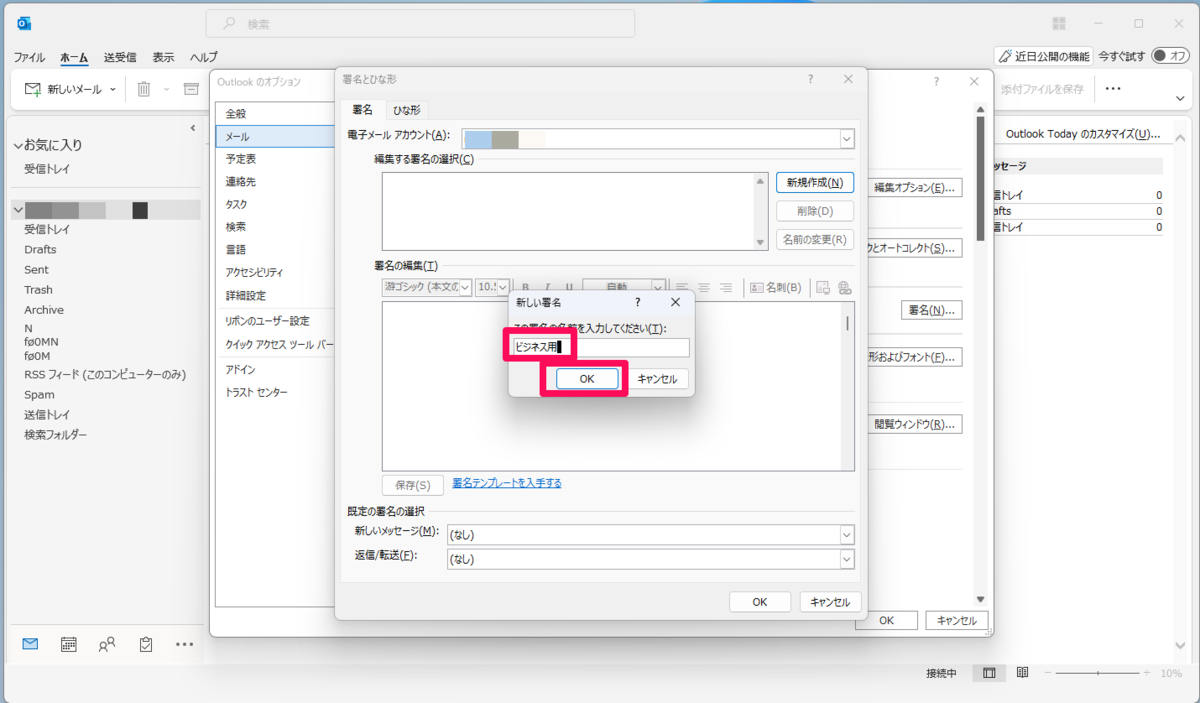

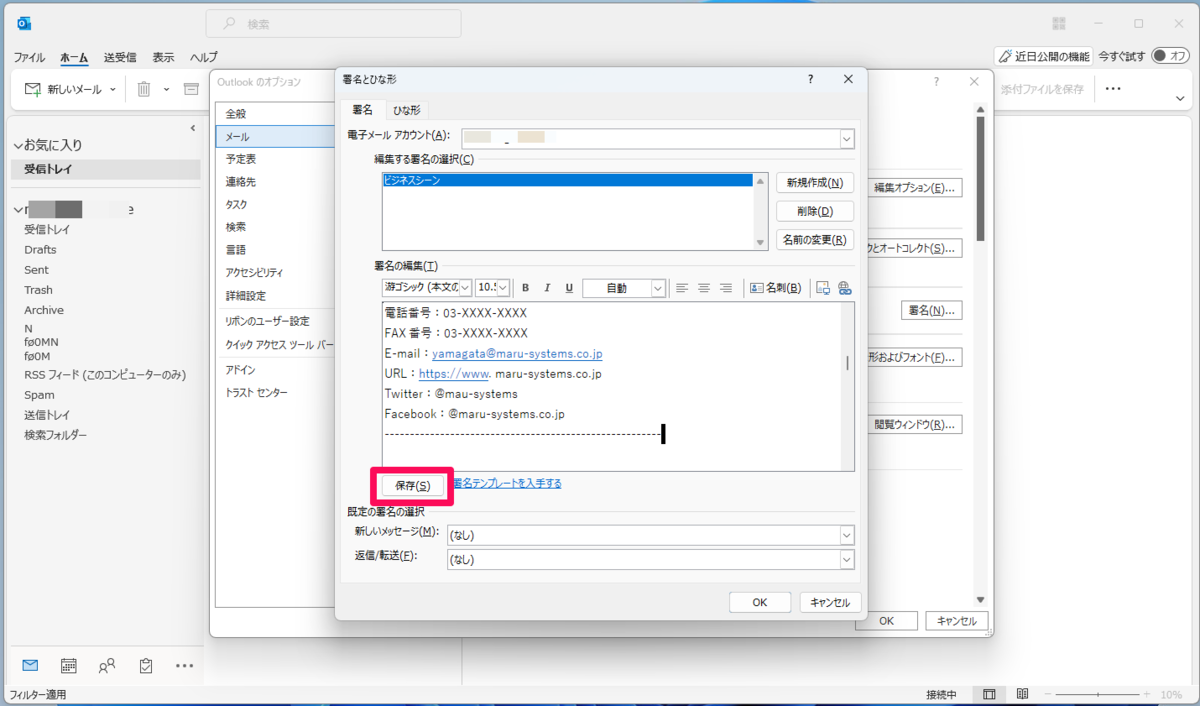
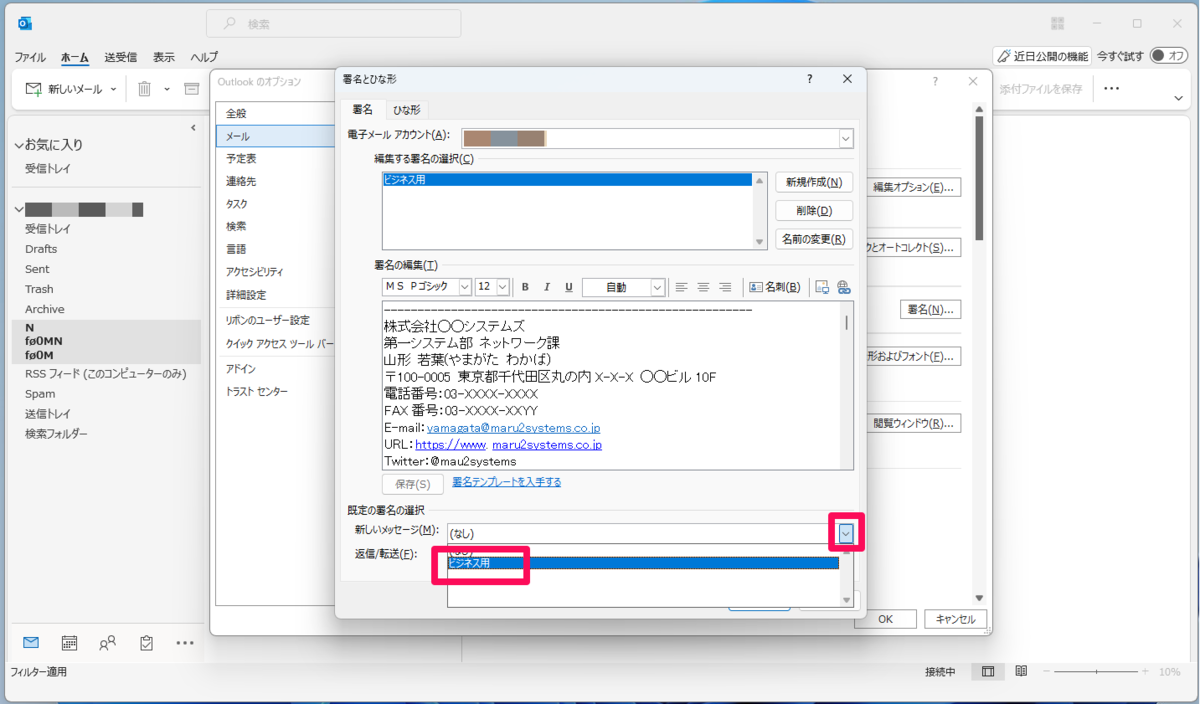
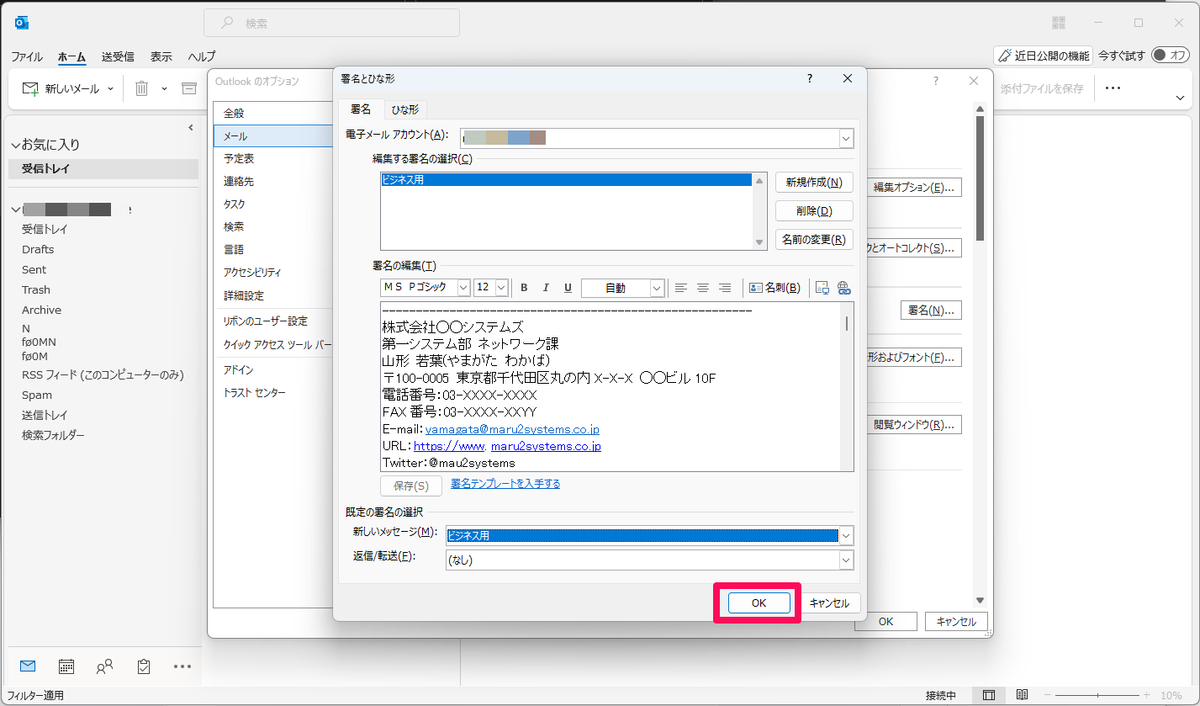
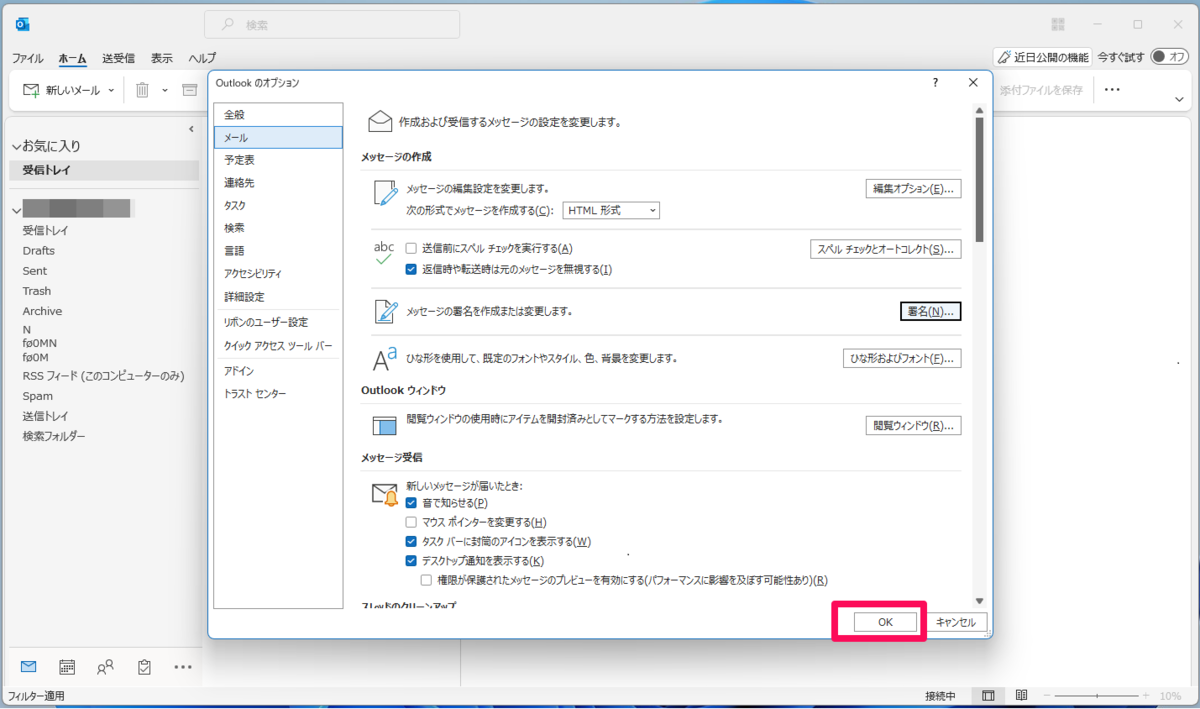
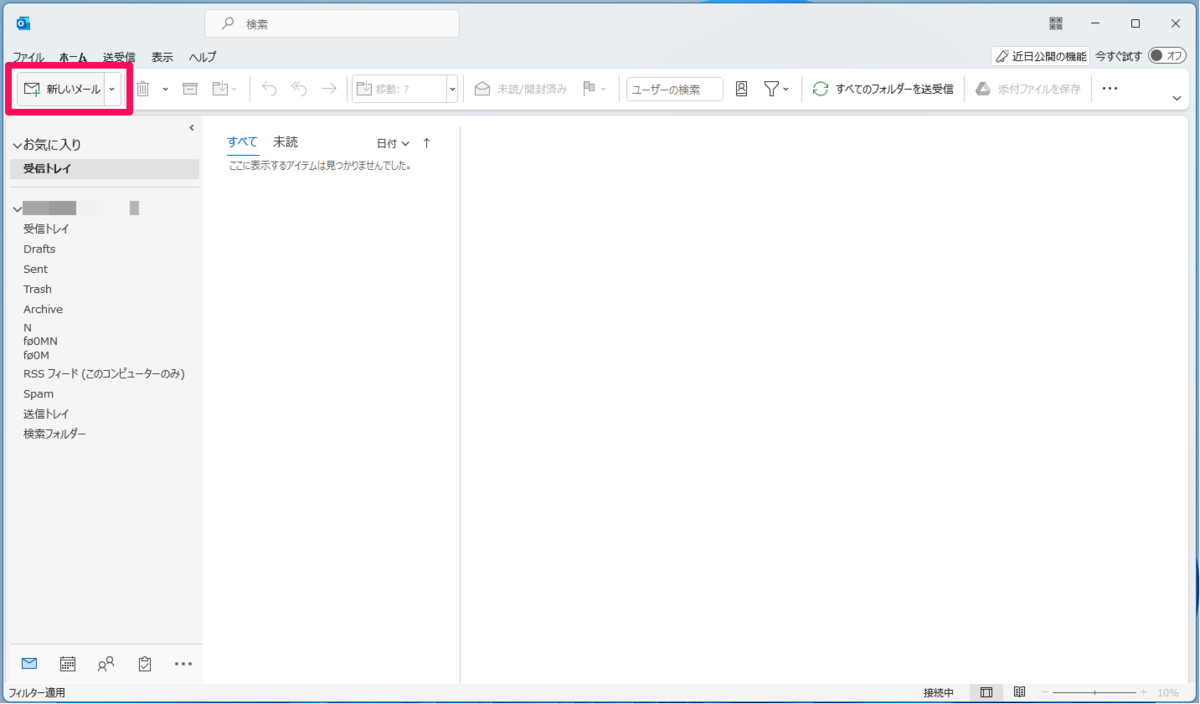
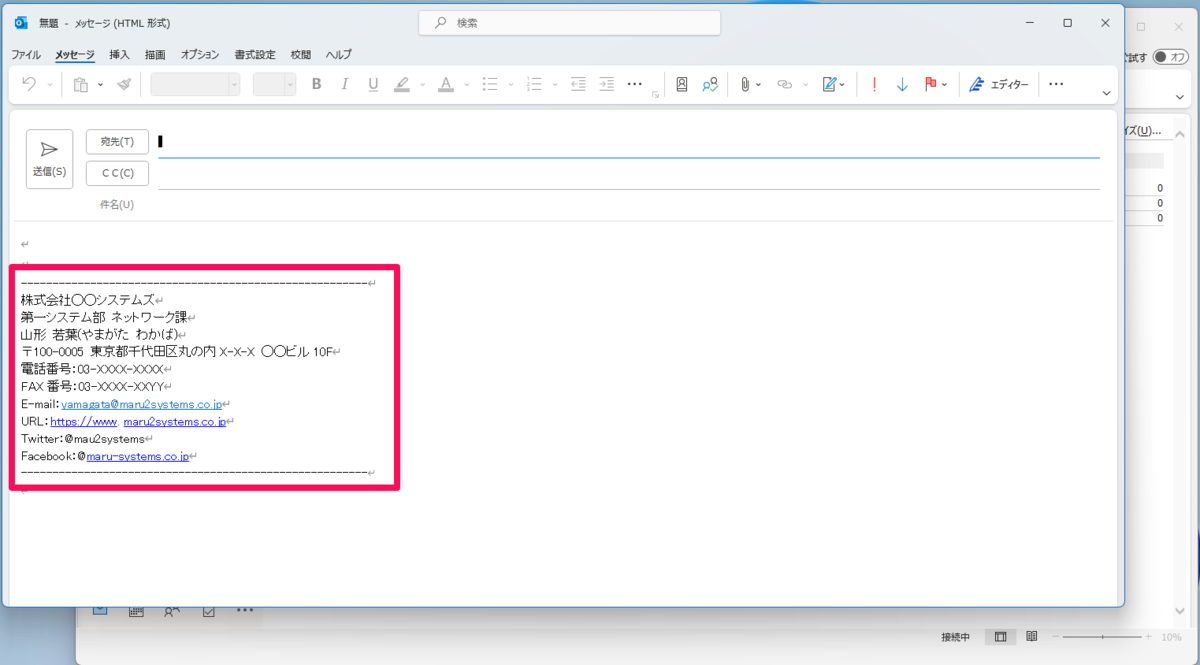
複数の署名を使い分ける

新しいメールを作成し『挿入』をクリックします。

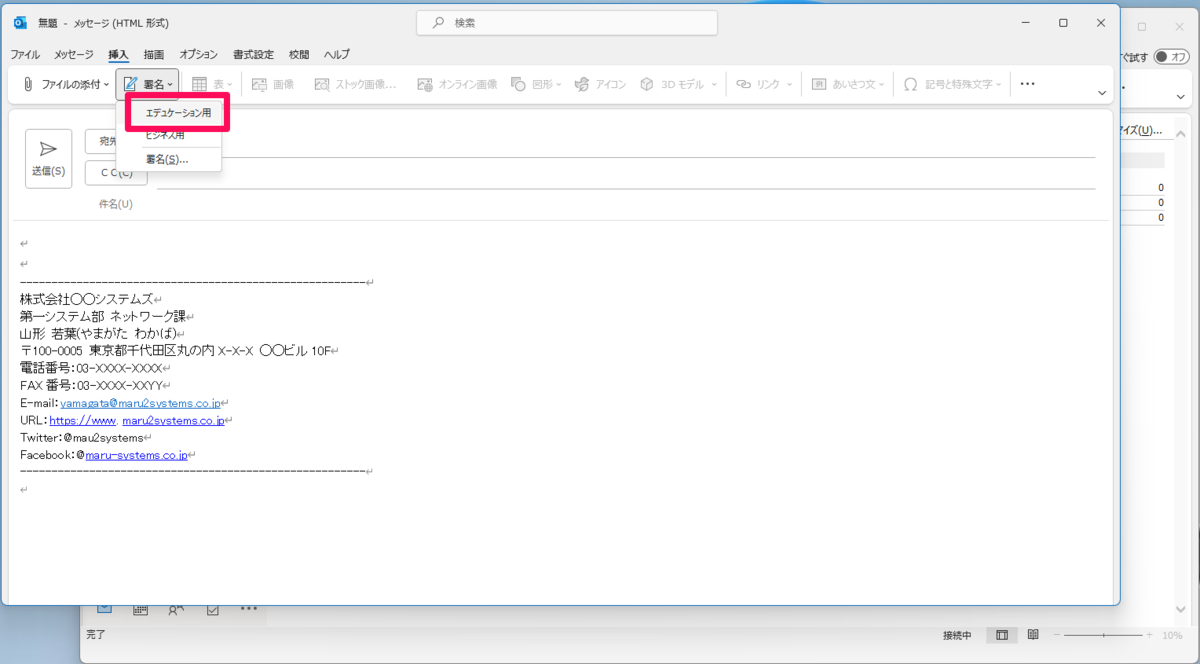

Office on the web について
この記事では、『Office on the web』 について説明します。
- Office on the web とは
- Office on the web の使用方法
- Office on the web の機能一覧
- Office on the web のストレージと容量について
Office on the web とは

Office on the web の使用方法
Office on the web の機能一覧
| アプリ名 | 説明 | |
|---|---|---|
| 1 | Clipchamp | Microsoft の新しいマルチトラック ビデオ エディターを使用して、動画をすばやく簡単に作成、キャプチャ、編集、変換、共有できます。 |
| 2 | Excel | データを検出して接続したら、モデリングと分析を行い、分析情報を視覚化します。 |
| 3 | Forms | アンケート、テスト、投票を作成して、結果を簡単にリアルタイムで把握できます。 |
| 4 | Lists | ユーザーがリスト内のデータを作成、共有、追跡できるようにします。 |
| 5 | OneDrive | ファイルを 1 か所で保存、アクセス、共有します。 |
| 6 | OneNote | すべてのデバイスでノートをキャプチャして整理できます。 |
| 7 | Outlook | 法人メールを、使い慣れた多機能の Outlook から利用できます。 |
| 8 | People | 友人、家族、同僚、知人など、すべての連絡先を 1 か所で管理します。 |
| 9 | Power Automate | アプリ、ファイル、データ間でワークフローを作成して、時間のかかるタスクを自動化します。 |
| 10 | PowerPoint | 本格的なプレゼンテーションをデザインします。 |
| 11 | Skype | ビデオおよび音声通話、チャット、ファイルの共有を行います。 |
| 12 | Sway | 対話型レポート、プレゼンテーション、個人のストーリーを作成して共有できます。 |
| 13 | Teams | 家族や友人と通話したり、チャットしたり、プランを作成したりします。 |
| 14 | To Do | 収集、優先順位付け、そして一緒にもっと多くのことを行うのに役立つインテリジェンスを使用して、タスクを 1 つの場所で追跡します。 |
| 15 | Word | 最高の文書を書き上げましょう。 |
| 16 | ファミリー セーフティ | コンテンツ フィルターや画面の表示時間制限を使用してお子様をオンラインで保護し、位置情報の共有を使用して現実世界でのつながりを維持しましょう。 |
| 17 | 予定表 | 会議やイベントのスケジュールを設定して共有し、アラームを自動的に送信します。 |
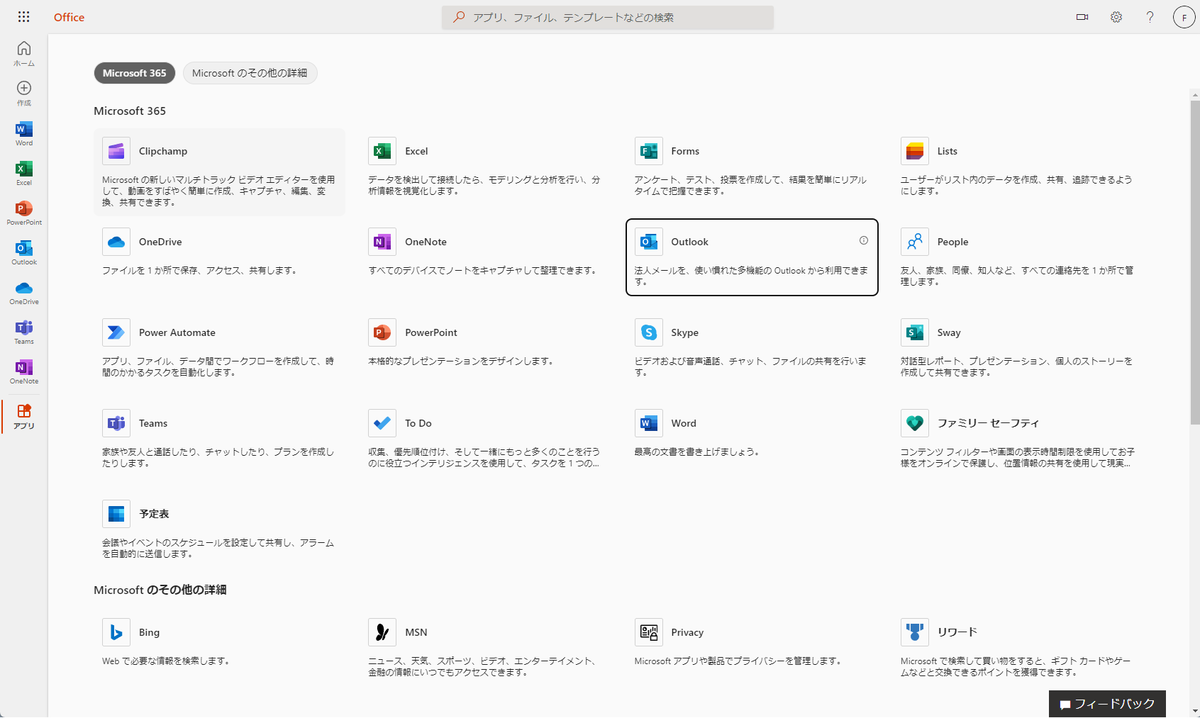
Office on the web のストレージと容量について
Office on the web で使用する、Web版 WordやExcel、Outlook といったストレージが必要なアプリの情報はすべて『OneDrive』にまとめ保存されます。
容量は、以下 OneDrive の画面から確認できます。
・アプリ起動ツール > OneDrive
と、OneDrive 画面にすすみます。
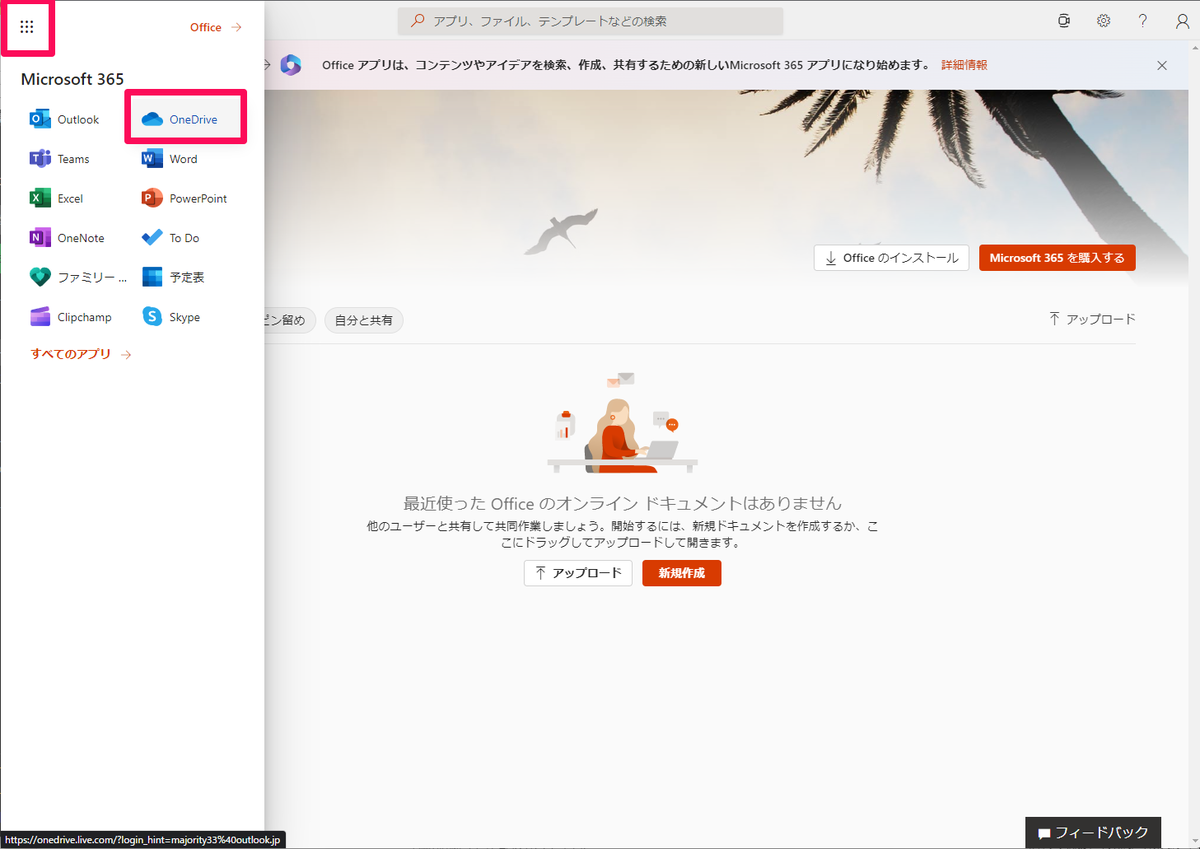
・設定 > オプション > ストレージの容量
と、すすみます。

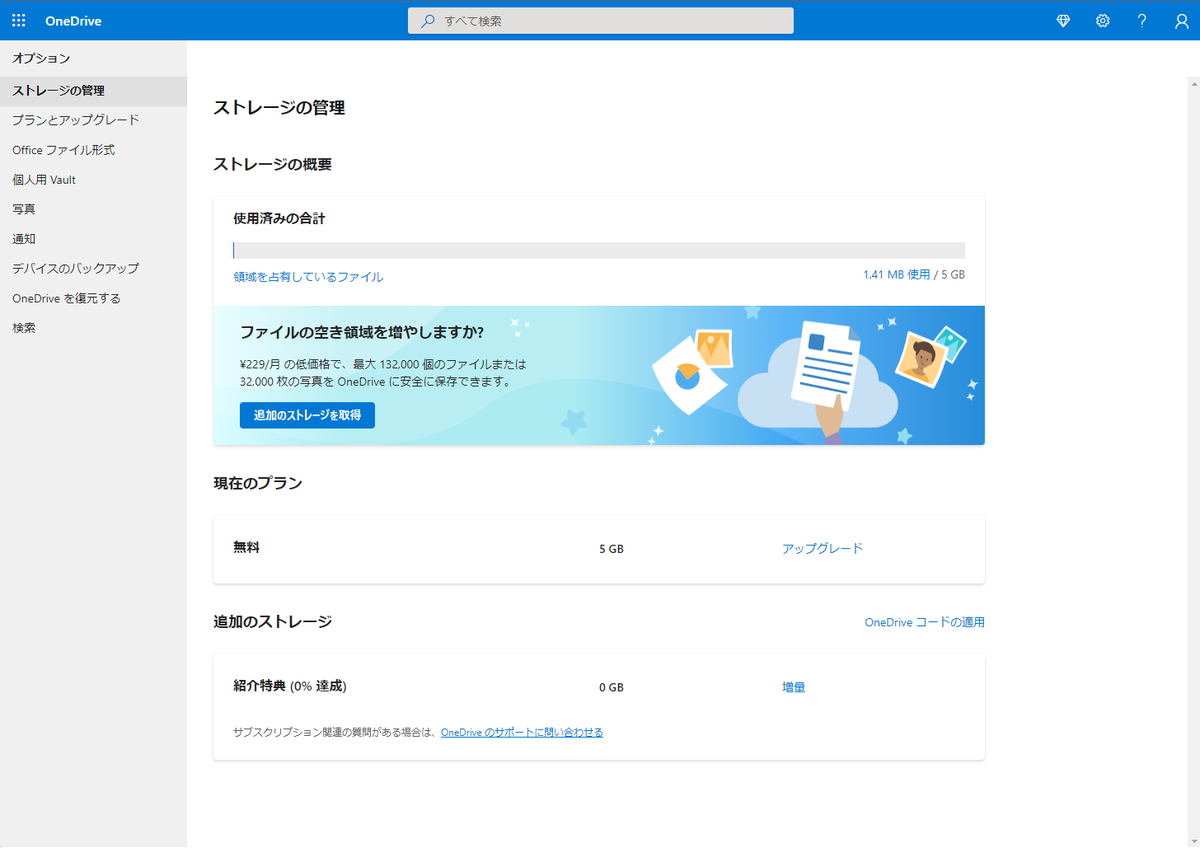
Exchange を使用した独自ドメインのメールアドレス設定方法について
この記事では『Exchange を使用した独自ドメインのメールアドレスの設定方法』 について説明します。
※本記事は『Microsoft 365 管理センター』へのログイン・情報変更権限、さらに『独自ドメイン』をすでに取得しており、『DNS』の知識及び、独自ドメインへの変更権限を持っている持っていることを前提とします。
専門用語解説
まずはじめに、専門用語の解説を行います(おさらいも含みます)。
Exchange とは
前回の記事にまとめていますので、「Microsoft Exchage について」をご確認ください。
独自ドメインについて
前回の記事にもあげましたが「ドメインは法人または個人でも取得が可能であり、その独自で取得したドメインを『独自ドメイン』といいます。」
ドメインの取得方法について
『レジストラ』と呼ばれる『JPRS』などの『ドメイン登録業者』への依頼が必要になります。
ただし、JPRS などのレジストラとエンドユーザーとが直接取り引きできることは少ないです。
そのため、一般的にドメインの取得依頼は『リセラー(代理店)』に依頼します。
参考:さくらインターネット > レジストリ、レジストラ、リセラー(上位組織)とは何ですか
DNS について
『プロトコル』のひとつで「Domain Name System」の略です。
IPアドレスと、任意の文字列であるドメインを結びつけるシステムです。
ドメインのDNS変更するには、DNS変更する環境が必要になりますが、リセラーに付帯していることが多いです。
DNSの仕組みについては機会があれば説明します。
Exchange を使用した独自ドメインのメールアドレスの設定方法
Exchange へ独自ドメインを登録する
※Microsoft 365 Business Standard を例にしています。
『Microsoft 365 管理センター』にログインします。
『ナビゲーション メニュー』から『・・・すべての表示』をクリックします。
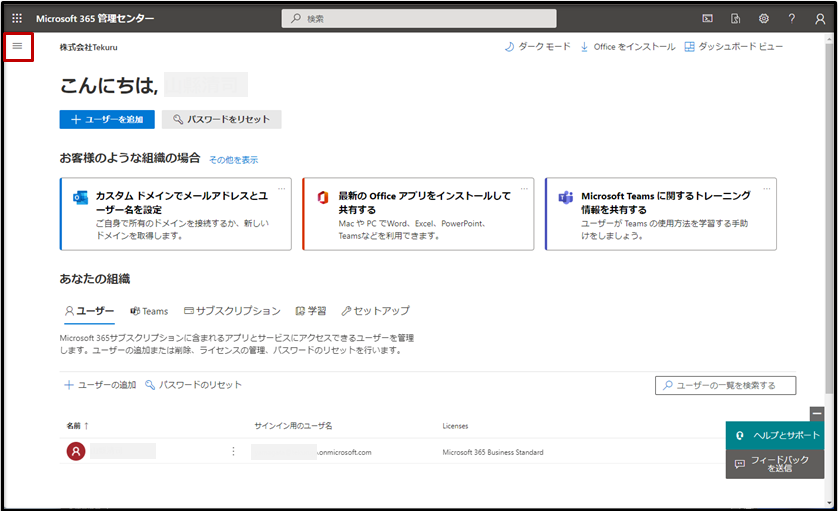

現れた『設定』をクリックします。

『ドメイン』をクリックします。
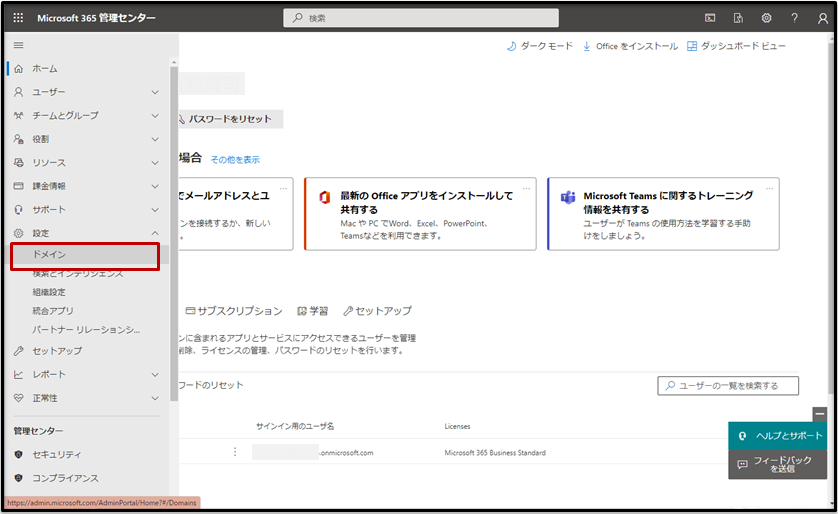
『+ ドメインの追加』をクリックし『ドメインの追加』画面にすすみます。
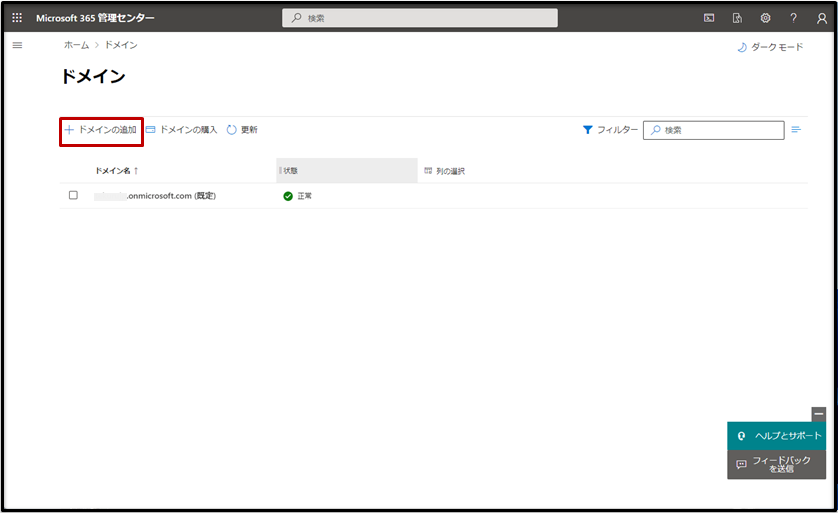
『ドメイン名』を入力し『このドメインを使用する』をクリックします。
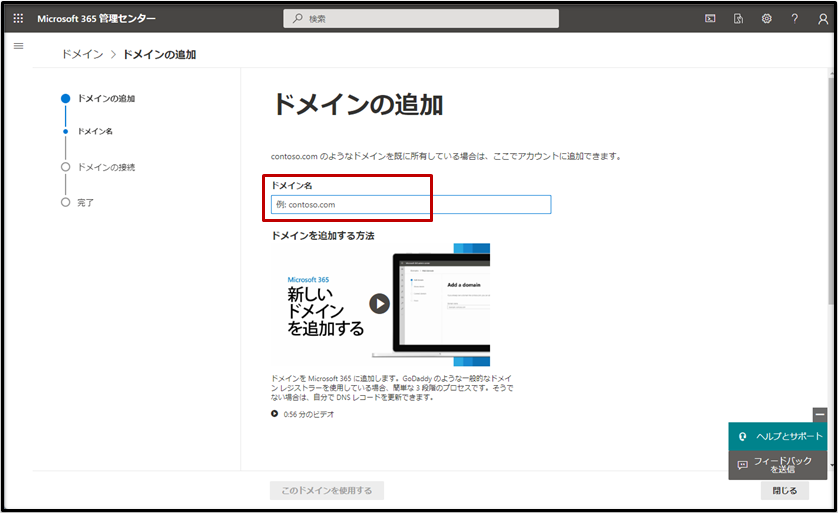
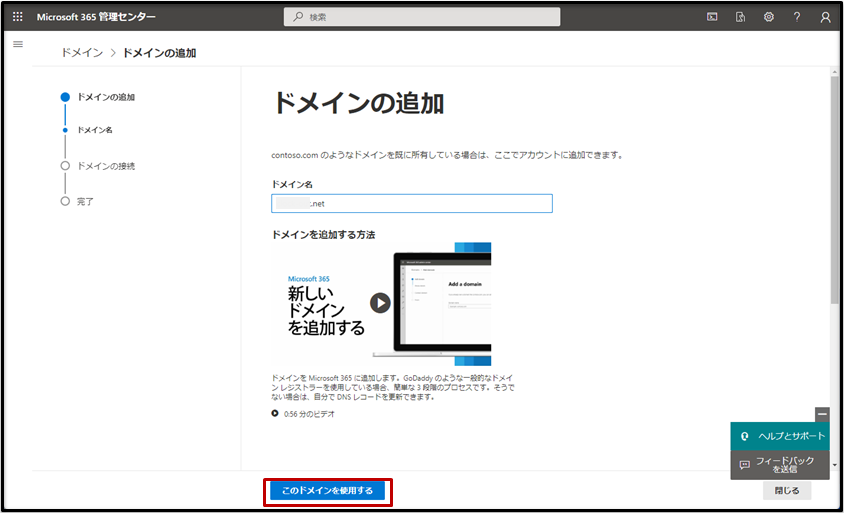
以下のいずれかを選びます。
- 「ドメインの DNS レコードに TXT レコードを追加する」
- 「TXT レコードを追加できない場合は、ドメインのDNS レコードに MX レコードを追加します」
- 「ドメインの Web サイトにテキスト ファイルを追加する」
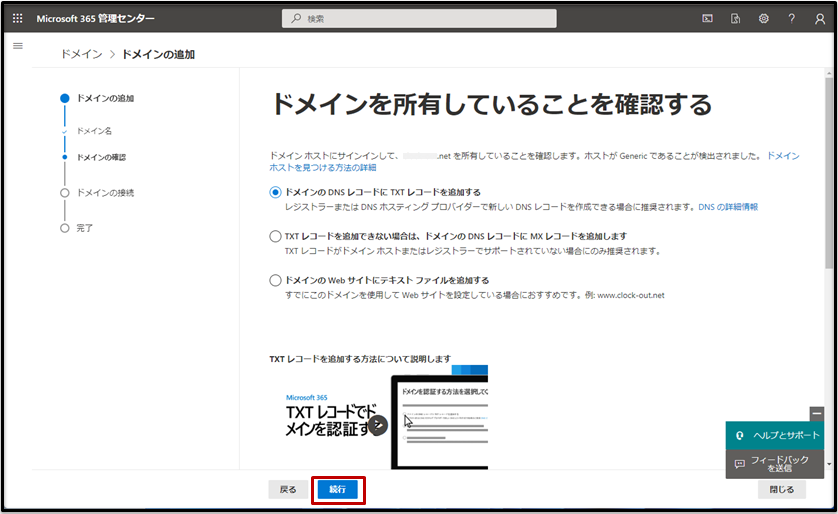
1) 「ドメインの DNS レコードに TXT レコードを追加する」を選んだ場合
「レコードを追加して所有権を確認する」画面の内容に従い、『TXT レコード』を追加し『確認』をクリックします。
※この間に、DNS 設定変更を行う必要があります。変更直後は、DNS 情報が反映されていない。登録されるまえのキャッシュが残っているなどの理由で失敗する可能性がありますので、少し時間をおいてから『確認』ボタンを押してください。

2) 「TXT レコードを追加できない場合は、ドメインのDNS レコードに MX レコードを追加します」を選んだ場合
「レコードを追加して所有権を確認する」画面の内容に従い、『MX レコード』を追加し『確認』をクリックします。
※この間に、DNS 設定変更を行う必要があります。変更直後は、DNS 情報が反映されていない。登録されるまえのキャッシュが残っているなどの理由で失敗する可能性がありますので、少し時間をおいてから『確認』ボタンを押してください。
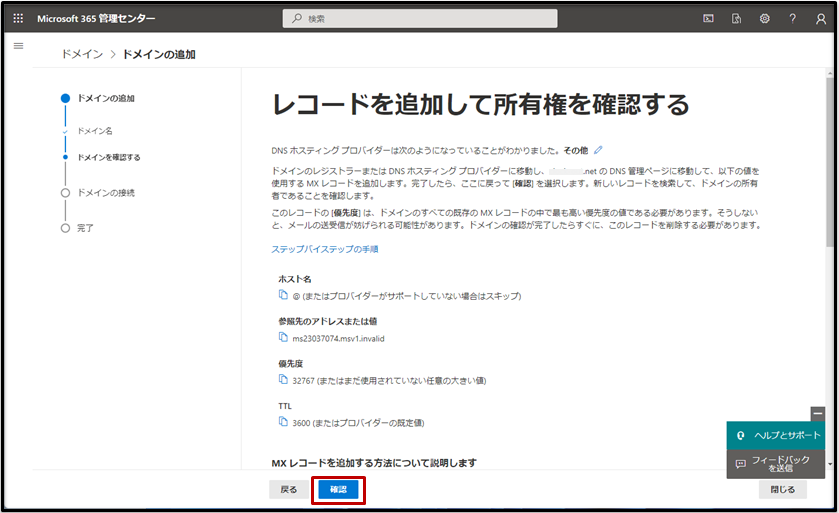
3) 「ドメインの Web サイトにテキスト ファイルを追加する」を選んだ場合
「このドメインを所有していることをご確認ください」画面の内容に従い、画面内の「txt ファイル」をダウンロードし、「追加するドメインを使用しているWeb サイト」にアップロードします。
※この手順では、DNS の設定変更は不要ですが、Web サイトへの変更権限が必要です。
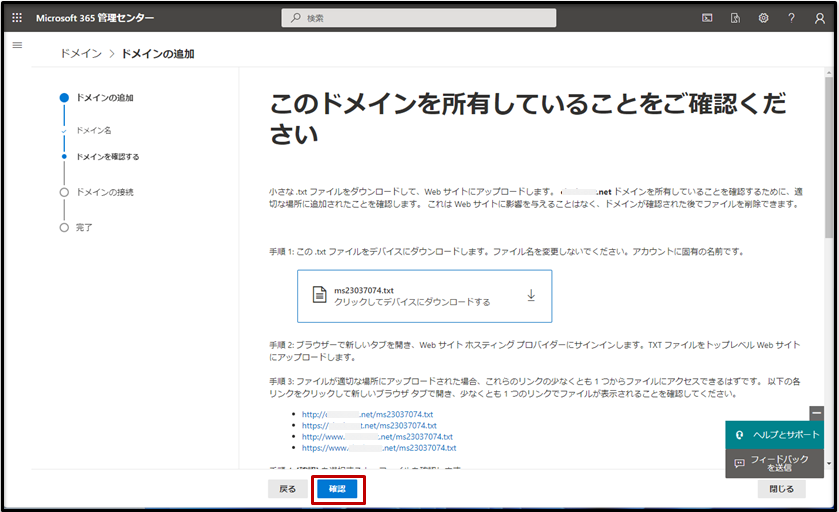
1-3) いずれかの方法で、ドメインの所有権を確認できた場合、「お使いのドメインにはどの方法で接続しますか?」画面に進みます。
ここでは『続行』をクリックします。

「DNS レコードの追加」画面では、そのまま(Exchange と Exchage Online Protection にチェックが入った)状態で『続行』をクリックします。
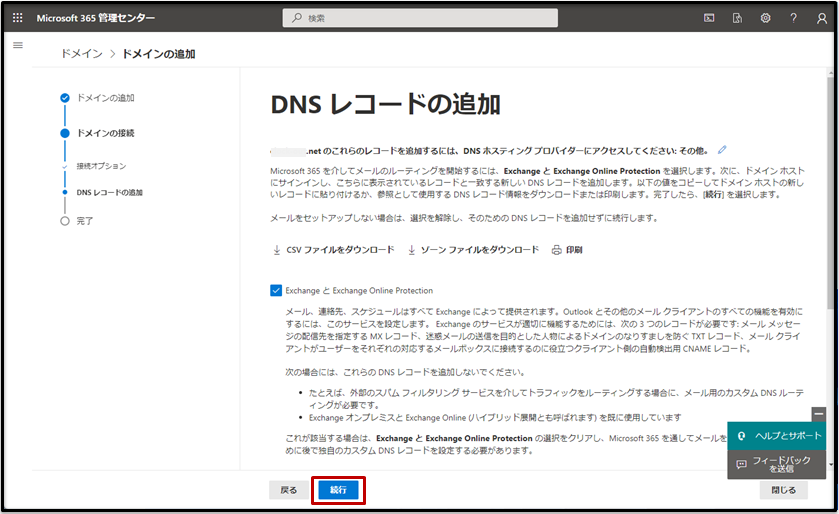
「オンライン サービスの選択」画面で指定された内容変更を DNS 設定し『続行』をクリックします。
※DNS 変更直後は、DNS 情報が反映されていない。登録されるまえのキャッシュが残っているなどの理由で失敗する可能性がありますので、少し時間をおいてから『確認』ボタンを押してください。
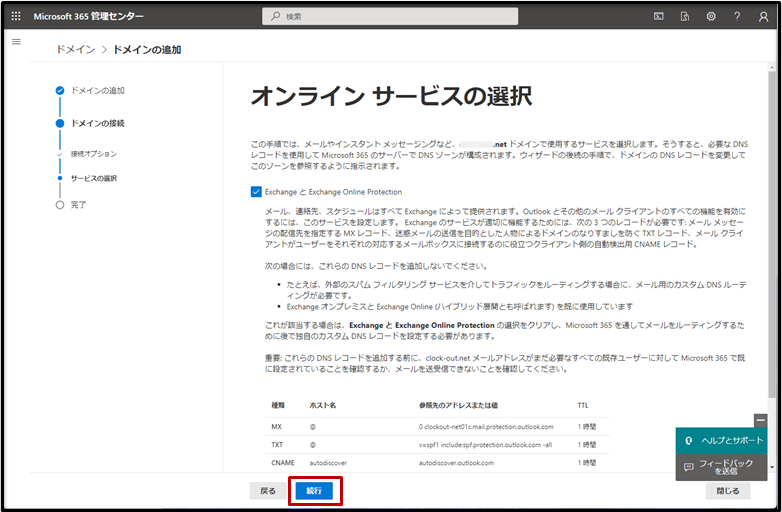
DNS への変更確認が完了し「ドメインのセットアップが完了しました」画面が現れたら『完了』をクリックします。
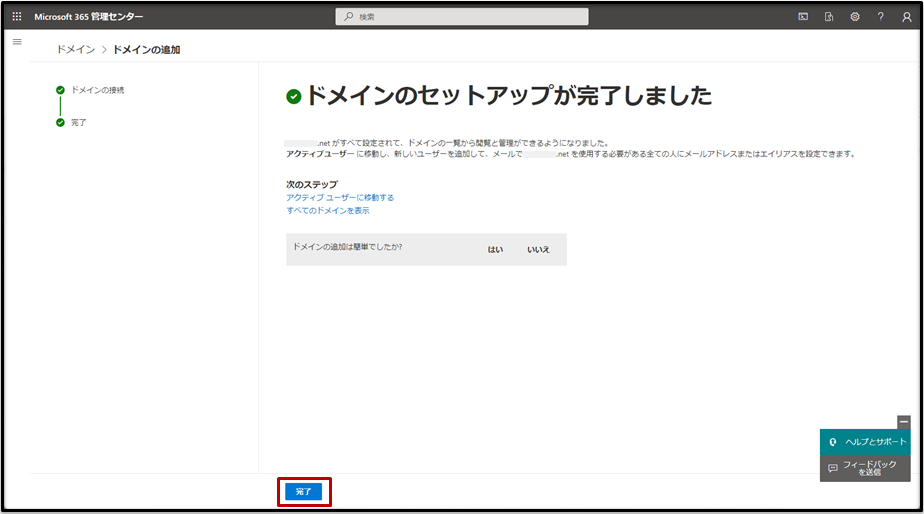
ドメイン登録の、「セットアップ完了」画面が現れたら「独自ドメインの Exchange への登録」は無事完了です。
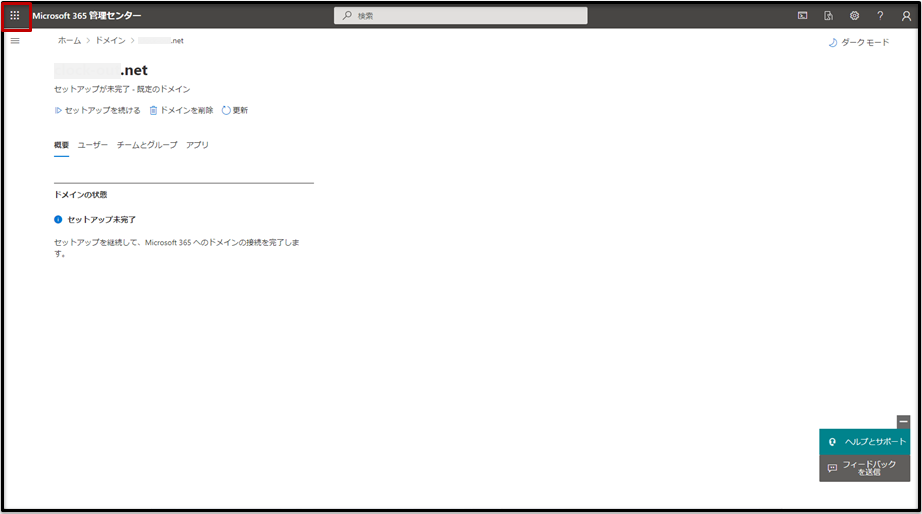
独自ドメインのメールアドレスの設定方法
管理者などの、既存のユーザーの場合
『Microsoft 365 管理センター』トップ画面から変更を行うユーザーにある『その他の操作』をクリックします。

「ユーザー名の編集」をクリックします。
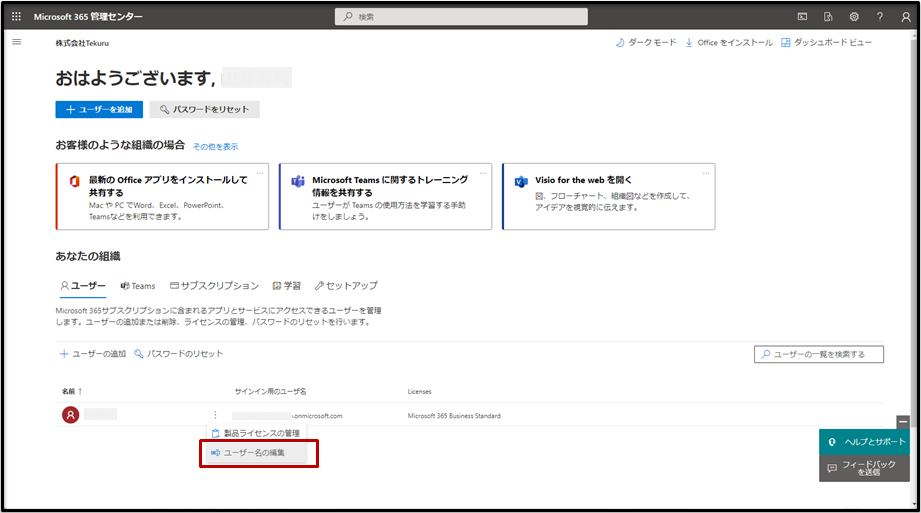
「ドメイン」の右部分にある「▽」をクリック、登録したドメインに変更します。
「変更の保存」をクリックします。
※この際、変更を行ったユーザーがログインユーザーだった場合はログアウトされ、変更したメールアドレス(ユーザー名@変更したドメイン)でのログインが必要になります。
また変更が反映されるまで、最大12時間程度かかることがあります。
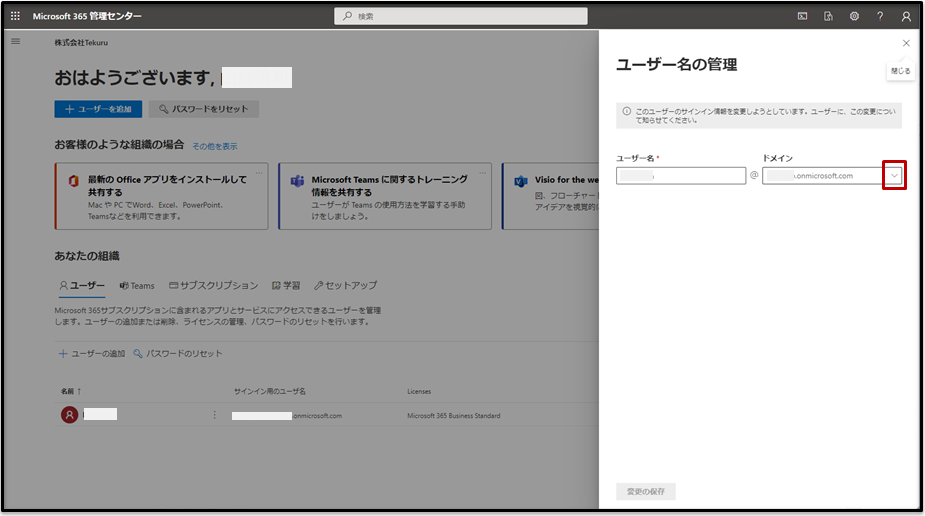
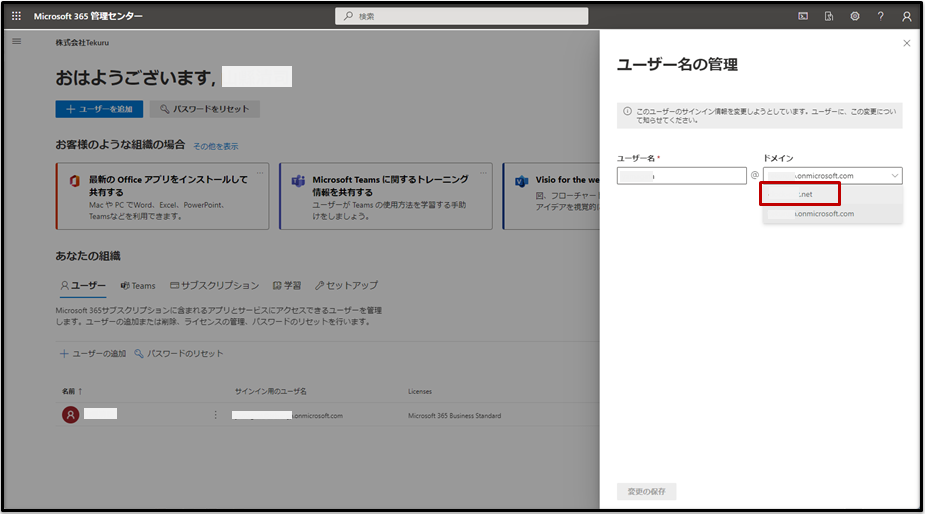
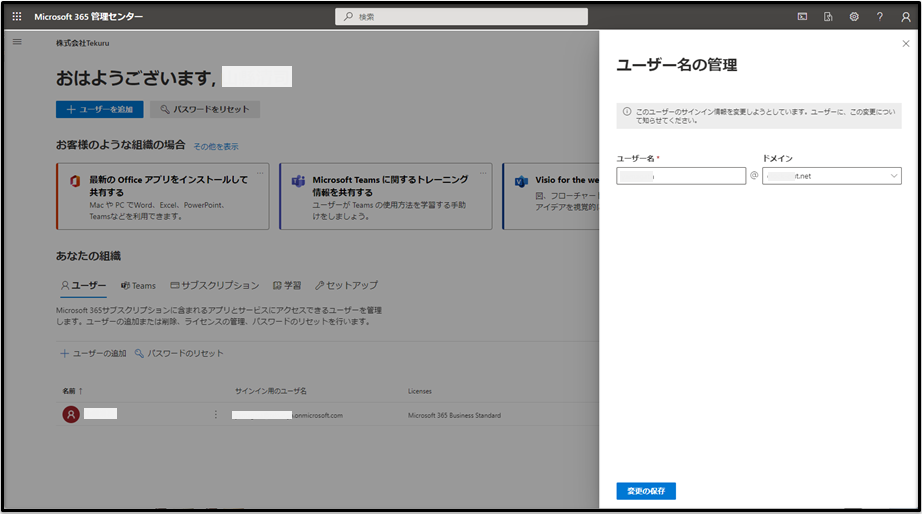
新規ユーザーの場合
「+ ユーザーの追加」をクリックします。
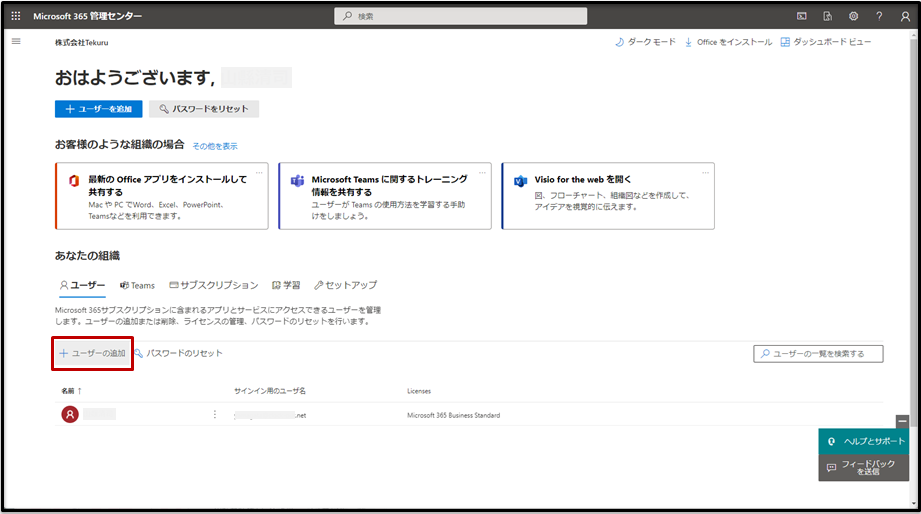
必須のユーザー情報入力及び『ドメイン』に独自ドメインを指定し『ユーザーを追加』をクリックします。
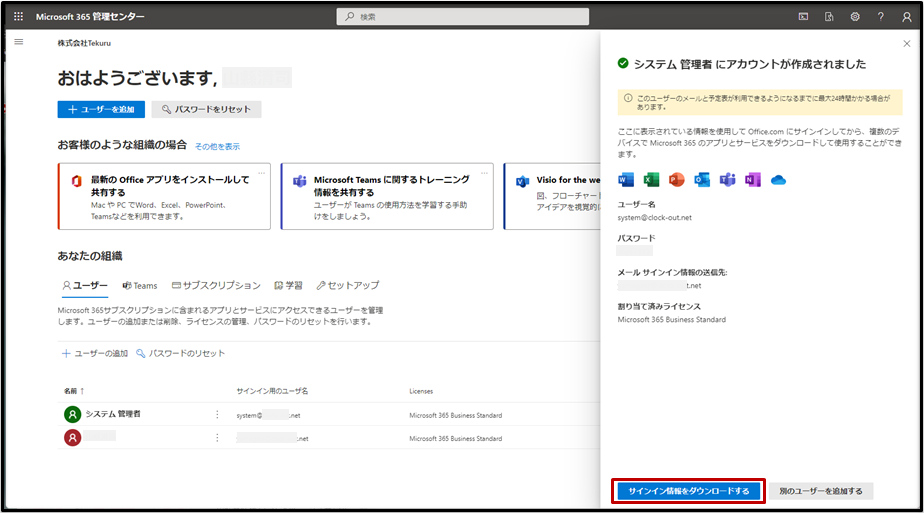
『Office on the web』 に含まれる『Web 版 Outlook』 を使用する方法
『Microsoft Outlook』画面などから『サインイン』をクリックし、これまでに設定を行ってきた「ユーザー名@独自ドメイン」を使用しログインします。
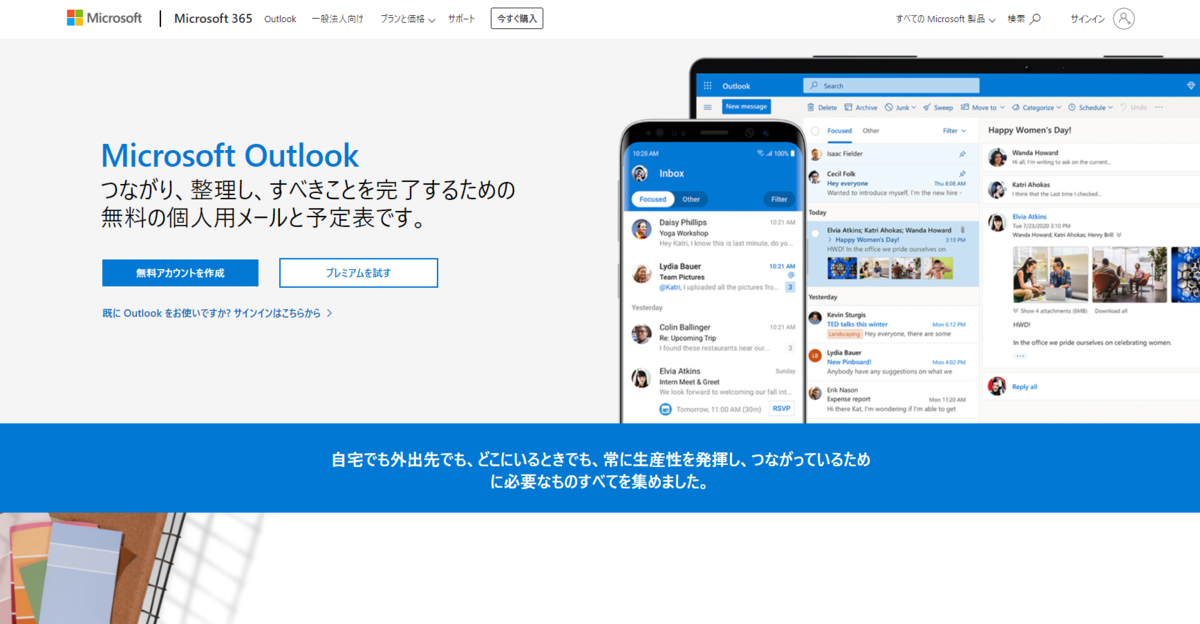
「Web 版 Outlookが独自ドメインが使用できる状態」でログインされます。